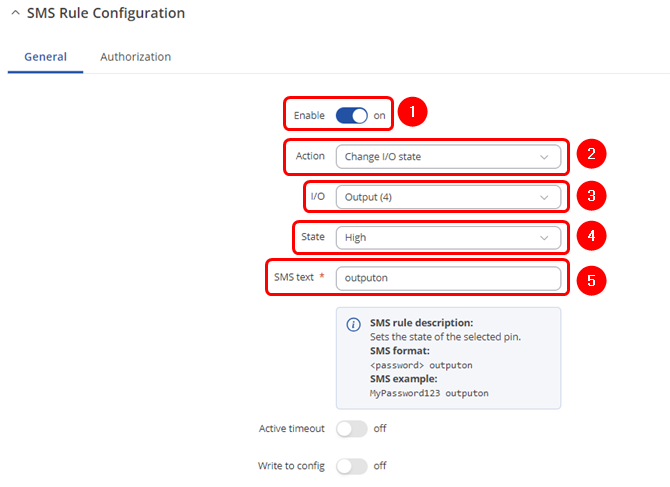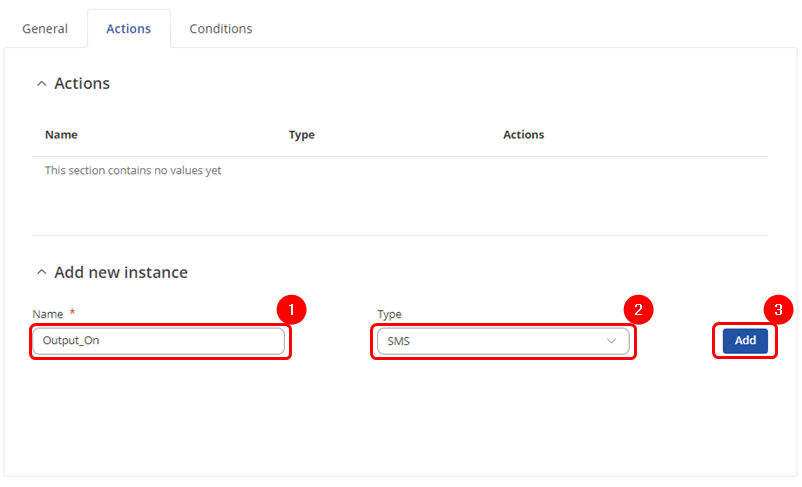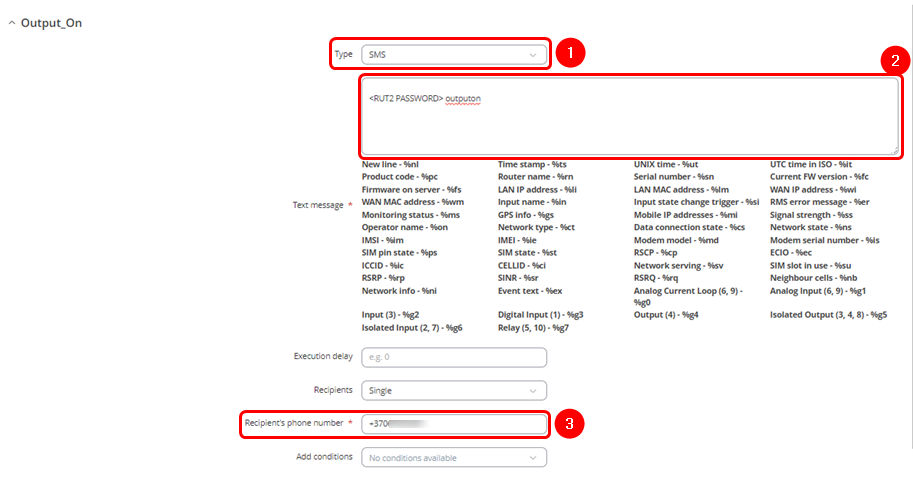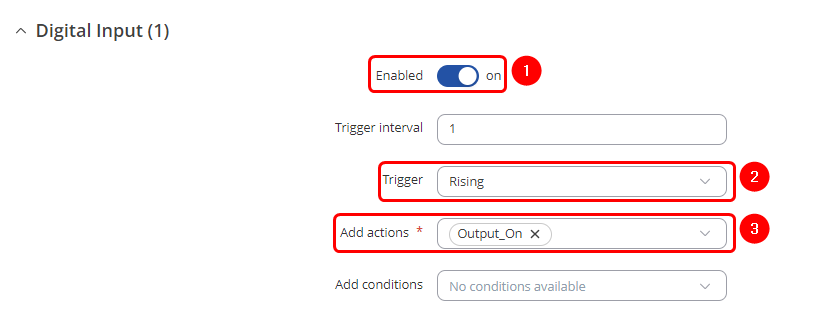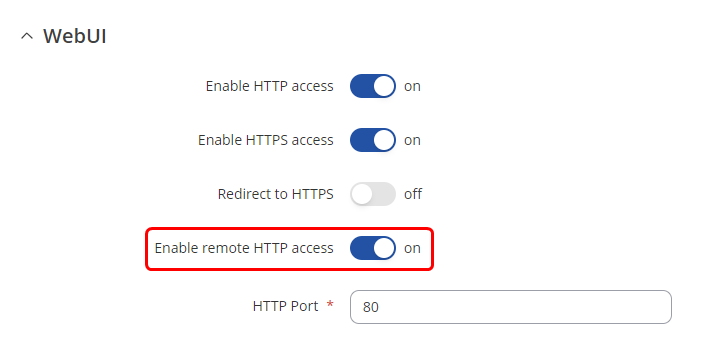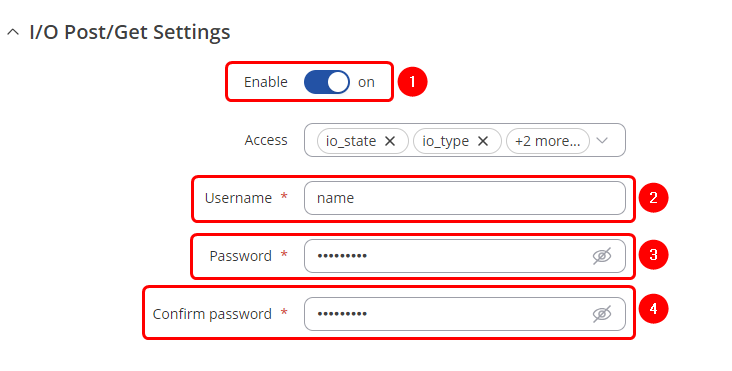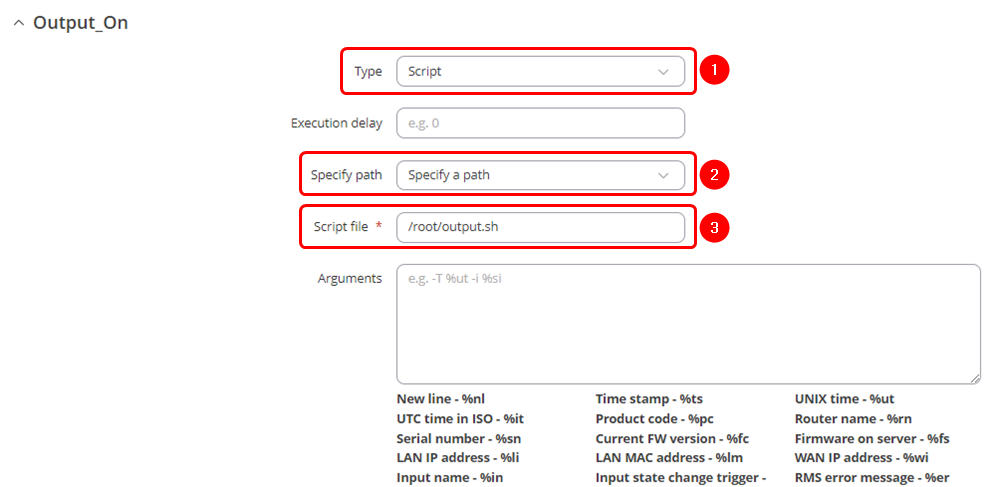Template:Remote I/O control between two routers: Difference between revisions
| Line 118: | Line 118: | ||
Navigate to '''Services → Input/Output → I/O Juggler''' and create an Action instance. | Navigate to '''Services → Input/Output → I/O Juggler''' and create an Action instance. | ||
# Type | # Type - '''Script'''; | ||
# Specify path | # Specify path - you can choose between '''specifying''' the '''script path''' or '''uploading''' a '''script file''' directly; | ||
# Script file | # Script file - depending on what you have chosen in the field above, you will be asked to enter a '''script directory''' or '''upload a script''' file; | ||
'''Note:''' Fields that are not indicated can be left as defaults. | '''Note:''' Fields that are not indicated can be left as defaults. | ||
[[File:IO juggler script | [[File:Create IO juggler action script.png|border|class=tlt-border]] | ||
A script example can be seen below: | A script example can be seen below: | ||
Revision as of 09:00, 8 October 2024
The information in this page is updated in accordance with 00.07.02.7 firmware version .
Introduction
This article contains instructions on how to configure SMS and script/HTTP alerts using I/O Juggler and SMS Utilities between two RUT955 routers.
Configuration overview and prerequisites
Before we begin, let's take a look at the configuration that we are attempting to achieve and the prerequisites that make it possible. On a RUT1, an I/O Juggler action is created to execute a command when Input 1 is being triggered to a state of "high" by a sensor to change the output state to "high" on a RUT2 and trigger the second sensor.
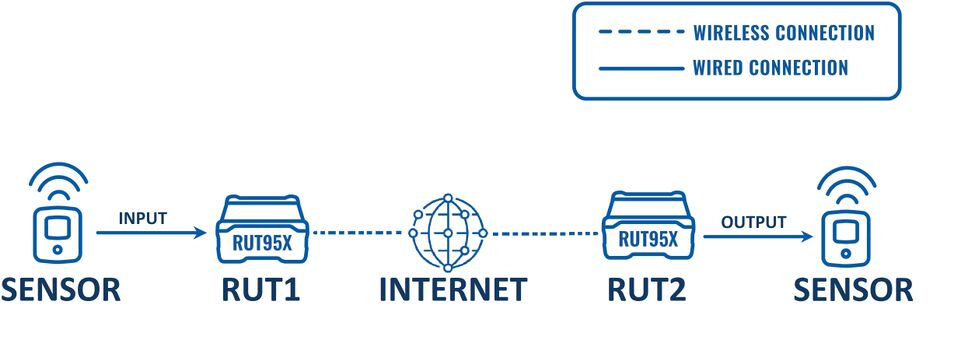
Prerequisites:
- Two RUT95X series routers;
- An end device (PC, Laptop, Tablet, Smartphone) for configuration;
- Device to trigger input;
If you're having trouble finding any page or some of the parameters described here on your device's WebUI, you should turn on "Advanced WebUI" mode. You can do that by clicking the "Basic" button under "Mode," which is located at the top-right corner of the WebUI.

I/O control via SMS
This section contains a detailed guide on how to configure an alert to send a SMS command to RUT2 to change the output state when RUT1 Input 1 is triggered.
RUT 2
This section contains information on how to configure the RUT2 device.
SMS Utilities configuration
The SMS Utilities section contains a list of rules that perform certain actions when they are activated by SMS messages. To setup a SMS Utilities Go to the Services → Mobile Utilities → SMS Utilities page and scroll down for Add new rule;
- Enter desired SMS text command
- Select action Change I/O state;
- Add new instance;
After this you should redirected to configuration page for that rule:
- Check Enable;
- Action - Change I/O state;
- I/O- Output(4);
- State- High
- SMS text- Enter your desired SMS text;
Note: Fields that are not indicated can be left as defaults.
RUT 1
This section contains the RUT1 I/O Juggler configuration.
I/O Juggler configuration
The I/O Juggler is a feature that provides the possibility to create automated rules that perform certain actions based on Input state changes and other conditions.
Actions configuration
The Actions section is used to manage and create new actions that can be executed by the I/O Juggler Rules. To configure I/O Juggler Actions, follow these steps, go to the Services → Input/Output → I/O Juggler → Actions page;
- Enter the desired action instance name
- Select desired action type;
- Click add;
This will open a new configuration page:
- Type- SMS;
- Text message- RUT2 password and the SMS rule that have been created on RUT2;
- Recipient's phone number- RUT2 SIM cards number;
Note: Fields that are not indicated can be left as defaults.
General configuration
The General section is used to define Input Trigger Rules, which can perform a specified user-configured action when the Input state changes. Once the I/O Juggler Action tab is configured to be open:
- Enable it;
- Add new instance role;
- Click Add;
After that, you will be prompted to edit an instance:
- Check Enable;
- Trigger- Raising;
- Add actions- Action name that was created previously;
Note: Fields that are not indicated can be left as defaults.
I/O control via Public IP and HTTP
For this configuration, you will need a Static or Dynamic Public IP address on RUT2. You can read more on this in our article on Private and Public IP Addresses. The action will run a script/HTTP and execute the POST/GET command that will set the RUT2 output state to "high" using the RUT2 public IP.
RUT 2
This section contains information on how to configure the RUT2 device.
Remote access configuration
The Access Control page is used to manage remote and local access to devices. Navigate to System → Administration → Access Control and enable remote HTTP access:
I/O Post/Get configuration
Post/Get allows you to perform action requests by writing them in the URL after your device’s IP address. Go to the Services → Input/Output → Post/Get;
- Enable Post/Get ;
- Set a username
- Set a password;
RUT 1
This section contains information on how to configure the RUT1 device. A guide on how to configure I/O Juggler can be found above.
Actions (Public IP) configuration
Navigate to Services → Input/Output → I/O Juggler and create an Action instance.
- Type - Script;
- Specify path - you can choose between specifying the script path or uploading a script file directly;
- Script file - depending on what you have chosen in the field above, you will be asked to enter a script directory or upload a script file;
Note: Fields that are not indicated can be left as defaults.
A script example can be seen below:
#!/bin/sh curl -X GET "http:///84.XX.XXX.XX/cgi-bin/io_state?username=YOUR_USERNAME&password=YOUR_PASSWORD&pin=dout1&state=on" exit 0
Note: Replace YOUR_USERNAME and YOUR_PASSWORD with your POST/GET created username and password.
Actions (HTTP) configuration
Navigate to Services → Input/Output → I/O Juggler and create an Action instance.
- Type (1) - HTTP;
- Method (2) - GET;
- URL (3) - Enter your POST/GET URL;
- Save and apply changes (4)
Note: Fields that are not indicated can be left as defaults.
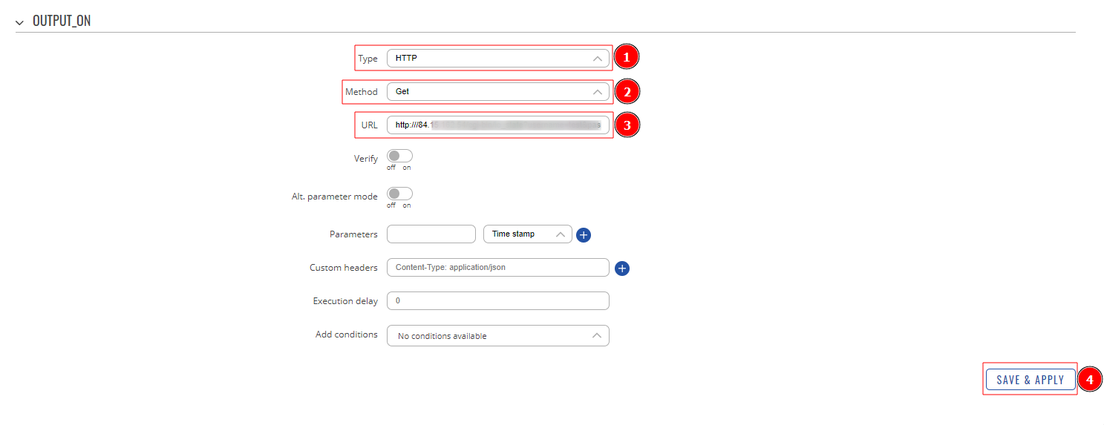
Note: Replace YOUR_USERNAME and YOUR_PASSWORD with your Post/Get created username and password.
More information about POST/GET command syntax here.
I/O control via RMS VPN
If having a public IP is not an option, RMS VPN could be used as an alternative to access your device over the internet. RMS VPN is a service designed for remote efficient, low-cost management of large-scale networks. In contrast to point-to-point VPN services, RMS VPN enables the instant creation of encrypted VPN tunnels for secure access to multiple endpoints.
RMS VPN configuration
A guide on how to set up an RMS VPN hub can be found here.
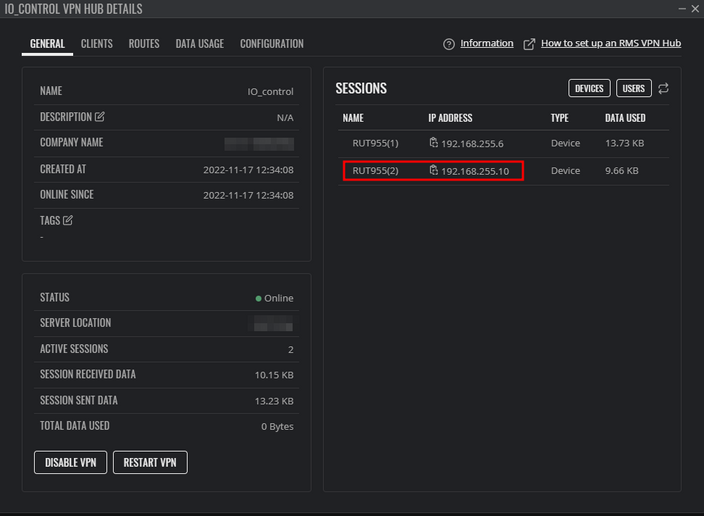
Both RUT1 and RUT2 have to be added to the RMS VPN Hub.
Script
Adjust the script accordingly to the RMS VPN Hub's assigned IP for RUT2. Script example can be found above.
Results
If configured correctly, you should be able to see that the RUT1 Input 1 state is being changed to high

as well as RUT2 Output.
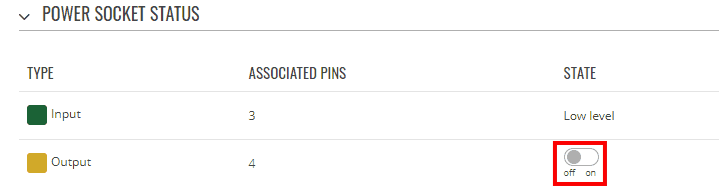
[[Category:{{{name}}} Configuration Examples]]