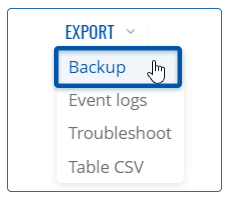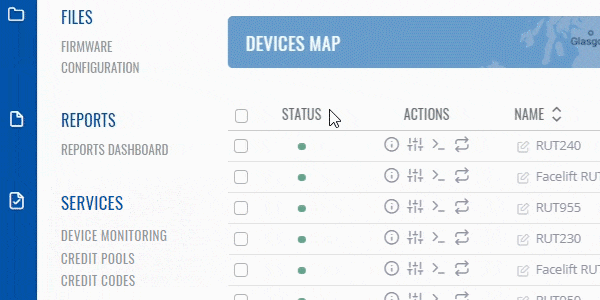Template:Rms manual management configuration download: Difference between revisions
No edit summary |
No edit summary |
||
| Line 16: | Line 16: | ||
# Select the device(s) whose configuration file(s) you would like to download. | # Select the device(s) whose configuration file(s) you would like to download. | ||
# Move your mouse pointer to the '''Export''' menu and click '''Backup'''. | # Move your mouse pointer to the '''Export''' menu and click '''Backup'''. | ||
# You will get a pop-up box that displays your selected device(s). In the '''Status''' column click '''Download''' button to get configuration files. | # You will get a pop-up box that displays your selected device(s). In the '''Status''' column click the '''Download''' button to get configuration files. | ||
'''<span style="color:#0455a4"><big>Important!</big></span>''' | '''<span style="color:#0455a4"><big>Important!</big></span>''' | ||
Revision as of 09:56, 9 July 2019
The Backup is used to download configuration files for your selected device(s). Backup files can be uploaded only to identical devices with identical firmware. Once a backup file is uploaded to a router, that router will have identical configuration as the router from which the backup file originated (was downloaded from).
To download backup for your devices go to the RMS web page, Left sidebar panel, (Management → Overview) and click on Overview submenu.
Scroll your mouse pointer to the Top control Export menu and select Backup (Export → Backup).
The Backup function provides you with the possibility to download configuration files from devices registered on your RMS profile.
Instructions
- Select the device(s) whose configuration file(s) you would like to download.
- Move your mouse pointer to the Export menu and click Backup.
- You will get a pop-up box that displays your selected device(s). In the Status column click the Download button to get configuration files.
Important!
- You can easily get all backup files as one ZIP file by clicking Download all button.