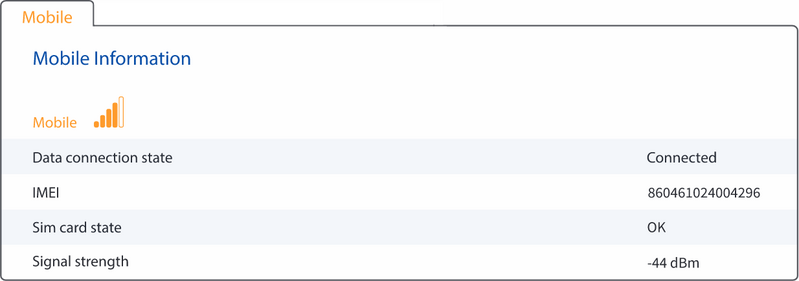Template:Networking trb245 first start configure your computer: Difference between revisions
(Created page with "==Configure your computer (Windows)== <ol> <li>Power up TRB245 and connect one LAN cable (included in a box) end to TRB245 Ethernet port and other to your computer.</li>...") |
No edit summary |
||
| Line 2: | Line 2: | ||
<ol> | <ol> | ||
<li>Power up | <li>Power up {{{name}}} and connect one LAN cable (included in a box) end to {{{name}}} Ethernet port and other to your computer.</li> | ||
<li>Setup Ethernet network adapter on your computer (right click on <b>Ethernet Network Connection</b> and select <b>Properties</b>. After that select <b>Internet Protocol Version 4 (TCP/IP)</b> and click <b>Properties</b>).</li> | <li>Setup Ethernet network adapter on your computer (right click on <b>Ethernet Network Connection</b> and select <b>Properties</b>. After that select <b>Internet Protocol Version 4 (TCP/IP)</b> and click <b>Properties</b>).</li> | ||
<li>Select <b>Obtain IP address</b> and <b>Obtain DNS server address automatically</b> if they are not selected. Click <b>OK</b>.<br><br>[[File:Qsg rutxxx obtain ip address automatically v2.png|350px]]</li><br> | <li>Select <b>Obtain IP address</b> and <b>Obtain DNS server address automatically</b> if they are not selected. Click <b>OK</b>.<br><br>[[File:Qsg rutxxx obtain ip address automatically v2.png|350px]]</li><br> | ||
Revision as of 11:39, 30 March 2020
Configure your computer (Windows)
- Power up {{{name}}} and connect one LAN cable (included in a box) end to {{{name}}} Ethernet port and other to your computer.
- Setup Ethernet network adapter on your computer (right click on Ethernet Network Connection and select Properties. After that select Internet Protocol Version 4 (TCP/IP) and click Properties).
- Select Obtain IP address and Obtain DNS server address automatically if they are not selected. Click OK.
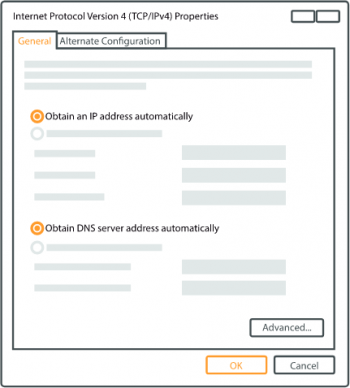
- To enter the gateway Web interface (WebUI), type http://192.168.1.1 into the URL field of your Internet browser.
- Use the following login information when prompted for authentication:
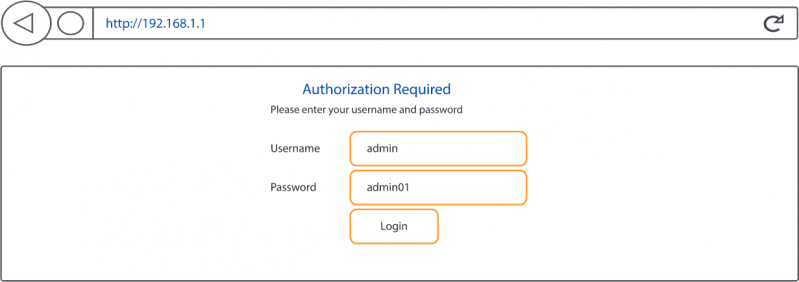
- After you login, you will be prompted to change your password for security reasons. The new password must contain at least 8 characters, including at least one uppercase letter, one lowercase letter and one digit. This step is mandatory and you will not be able to interact with the router's WebUI before you change the password.
- When you change the router's password, the Configuration Wizard will start. The Configuration Wizard is a tool used to setup some of the router's main operating parameters.
- Go to the Status → Network page and pay attention to the Signal Strength indication. To maximize cellular performance try adjusting the antennas or changing the location of your device to achieve the best signal conditions (you can find information on signal strength recommendations here).