Noip IPv6 DDNS Configuration: Difference between revisions
No edit summary |
No edit summary |
||
| Line 9: | Line 9: | ||
{| class="wikitable" | {| class="wikitable" | ||
|+ | |+ | ||
<big>IPv6 Global Unicast | <big>IPv6 Global Unicast Addresses</big> | ||
!Prefix | !Prefix | ||
!Designation and explanation | !Designation and explanation | ||
|- | |- | ||
!'''2000::/3''' | !'''2000::/3''' | ||
|They are globally routable and reachable IPv6 addresses on the Internet; analogously considered the equivalent of public IPv4 addresses. The operators of networks using these addresses can be found using the Whois servers of the RIRs listed in the registry at: https://www.iana.org/assignments/ipv6-unicast-address-assignments/ipv6-unicast-address-assignments.xhtml | |They are globally routable and reachable IPv6 addresses on the Internet; analogously considered the equivalent of public IPv4 addresses. The operators of networks using these addresses can be found using the Whois servers of the RIRs listed in the registry at: https://www.iana.org/assignments/ipv6-unicast-address-assignments/ipv6-unicast-address-assignments.xhtml | ||
|} | |} | ||
| Line 29: | Line 27: | ||
[[File:NOIPLoginScreen.png|1200px|center]] | [[File:NOIPLoginScreen.png|1200px|center]] | ||
===Create | ===Create Hostname=== | ||
---- | ---- | ||
After successfully logging into your account, in the control panel dashboard go to the "quick add" section and select '''More Records''' | After successfully logging into your account, in the control panel dashboard go to the "quick add" section and select '''More Records''' | ||
| Line 47: | Line 45: | ||
'''Note:''' For further verifications, you can send a query to check the DNS records for your given domain name by introducing at your laptop command prompt or shell terminal the '''nslookup''' command as shown below: | '''Note:''' For further verifications, you can send a query to check the DNS records for your given domain name by introducing at your laptop command prompt or shell terminal the '''nslookup''' command as shown below: | ||
[[File: | [[File:Nslookup2.png|500px|center]] | ||
==Step 2: Router configuration== | |||
===CLI configuration=== | |||
---- | |||
You will need to configure an script to get your current WAN IPv6 addresss on your device and send it to noip.com servers. In order to accomplish this task, enter to your router Command line interface, create a directory to store your scripts and add the following script to your router configuration: | |||
{| class="wikitable" | |||
|- | |||
|<td> | |||
<p> #!/bin/sh </p> | |||
<p> ./lib/functions/network.sh </p> | |||
<p> network_flush_cache </p> | |||
<p> network_find_wan6 NET_IF6 </p> | |||
<p> network_get_ipaddr6 NET_ADDR6 "${NET_IF6}" </p> | |||
<p> echo "${NET_ADDR6}" </p> | |||
</td> | |||
|} | |||
Suggested PATH: '''/root/scripts/getwanip.sh''' | |||
<br> '''Note''': '''getwanip.sh''' is the name of the script. </br> | |||
<br> | |||
Don’t forget to give the script execution privileges: '''chmod +x /root/scripts/getwanip.sh''' | |||
===WebUI Configuration=== | |||
----- | |||
Now open your RUT homepage and download the DDNS package if it hasn't been installed yet. Next, open the DDNS configuration panel by clicking '''Services → Dynamic DNS''' | |||
===DDNS configuration name=== | |||
===Configuration settings=== | |||
==Step 3: Try your DDNS == | |||
===Enable remote HTTP access=== | |||
===Connect to your host=== | |||
Revision as of 06:08, 17 May 2022
Summary
This article will guide you through configuring an IPv6 DDNS AAAA record on noip.com and creating an instance on RUT routers.
Prerequisite
To use the IPv6 DDNS service, you must have a Static or Dynamic IPv6 Global Unicast Address (GUA) configured in your router WAN interface. Otherwise, it will not work. You can click on the following link to get more information about IPv6 Addressing.
| Prefix | Designation and explanation |
|---|---|
| 2000::/3 | They are globally routable and reachable IPv6 addresses on the Internet; analogously considered the equivalent of public IPv4 addresses. The operators of networks using these addresses can be found using the Whois servers of the RIRs listed in the registry at: https://www.iana.org/assignments/ipv6-unicast-address-assignments/ipv6-unicast-address-assignments.xhtml |
Step 1: noip.com configuration
First, access the website by entering www.noip.com/login in your internet web browser's URL bar.
Login screen
Login into noip.com system using your credentials. If you don't have a registered account, then you need to create one. You can do that by clicking Register.
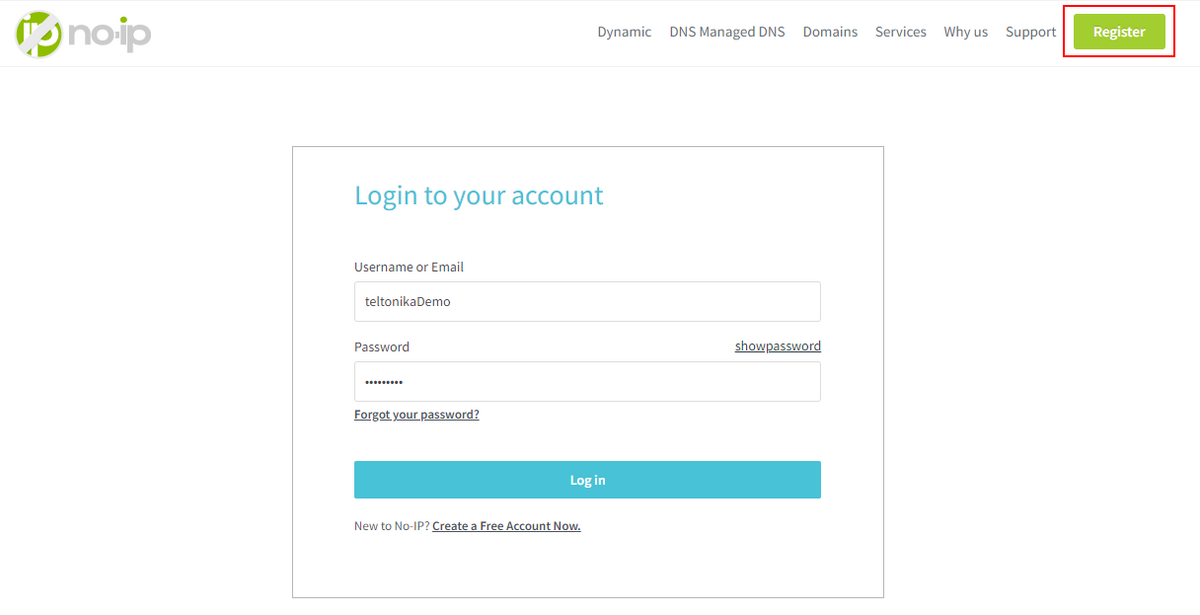
Create Hostname
After successfully logging into your account, in the control panel dashboard go to the "quick add" section and select More Records
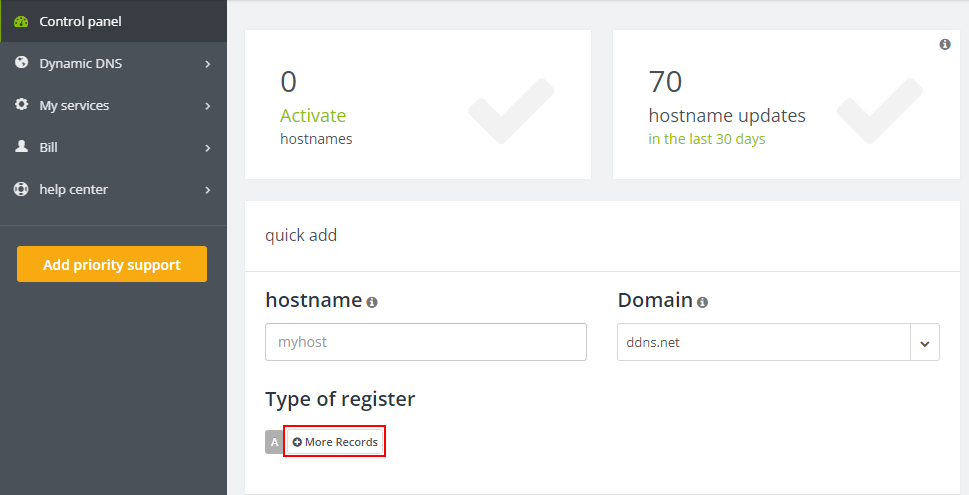
A new window will prompt in your web browser; fill out the information according to your hostname and domain of preference, select the AAAA record, enter the loopback address for each Internet protocol accordingly and click on create hostname.
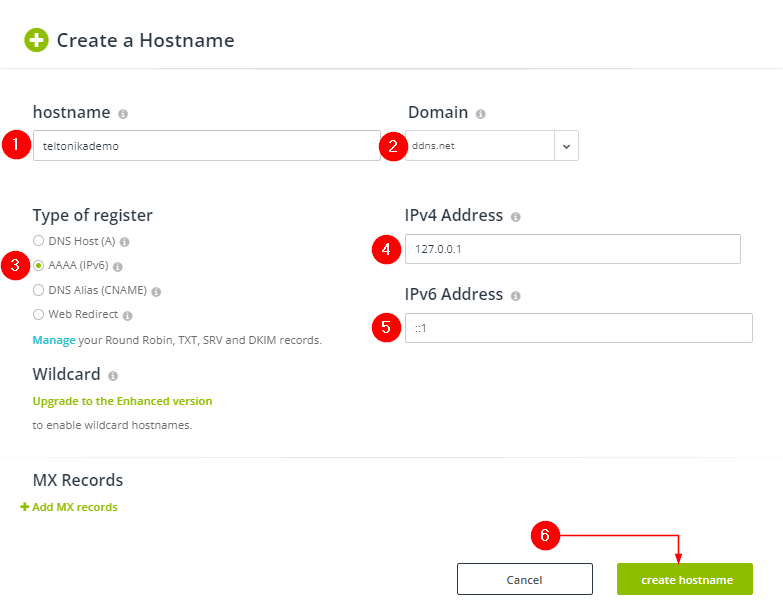
Record Validation
Check the record you just have created has an Active button below the hostname. Don't worry about the warning signal displayed in the Last Update field; it's just to inform you that no dynamic update has been detected yet.

Note: For further verifications, you can send a query to check the DNS records for your given domain name by introducing at your laptop command prompt or shell terminal the nslookup command as shown below:
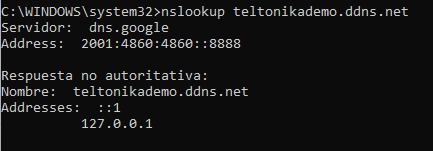
Step 2: Router configuration
CLI configuration
You will need to configure an script to get your current WAN IPv6 addresss on your device and send it to noip.com servers. In order to accomplish this task, enter to your router Command line interface, create a directory to store your scripts and add the following script to your router configuration:
|
#!/bin/sh ./lib/functions/network.sh network_flush_cache network_find_wan6 NET_IF6 network_get_ipaddr6 NET_ADDR6 "${NET_IF6}" echo "${NET_ADDR6}" |
Suggested PATH: /root/scripts/getwanip.sh
Note: getwanip.sh is the name of the script.
Don’t forget to give the script execution privileges: chmod +x /root/scripts/getwanip.sh
WebUI Configuration
Now open your RUT homepage and download the DDNS package if it hasn't been installed yet. Next, open the DDNS configuration panel by clicking Services → Dynamic DNS
