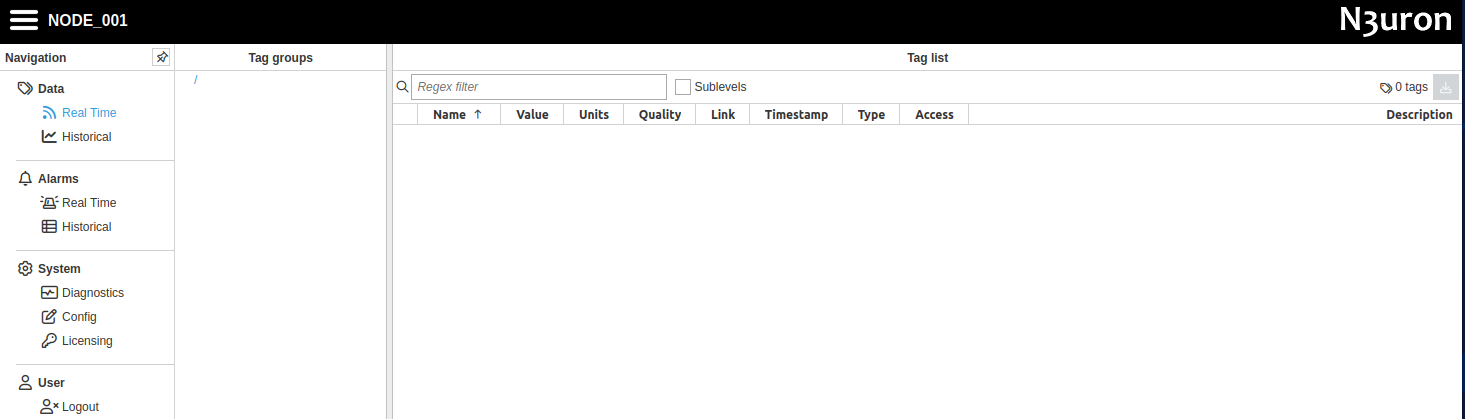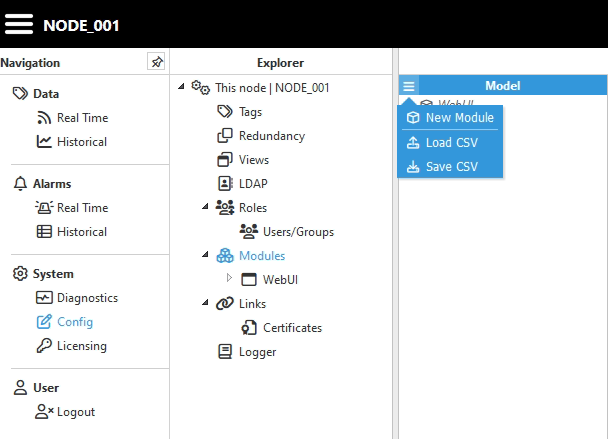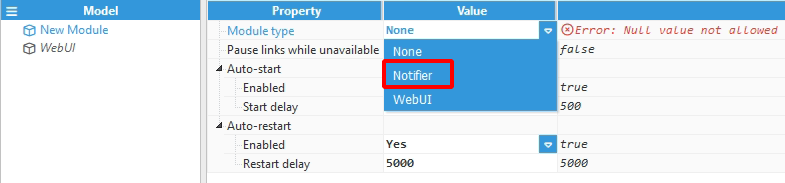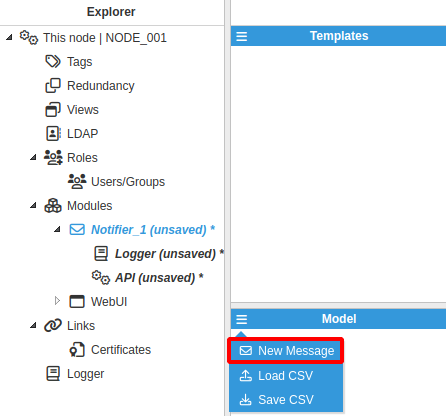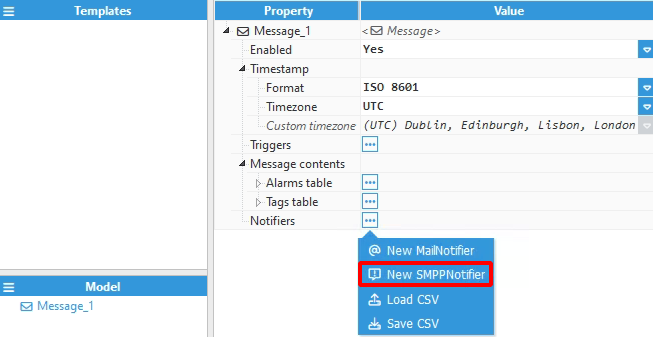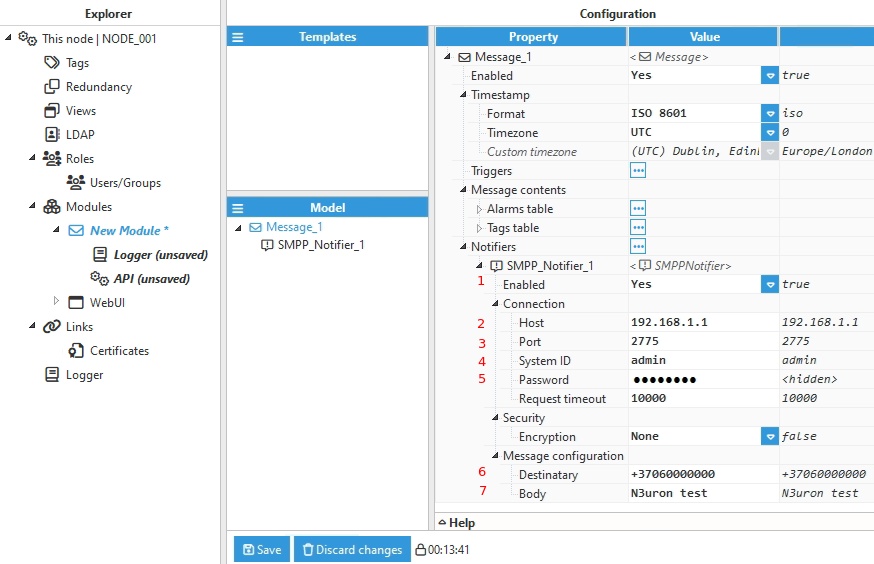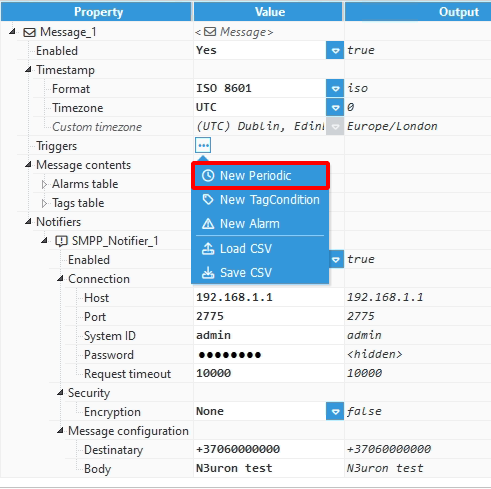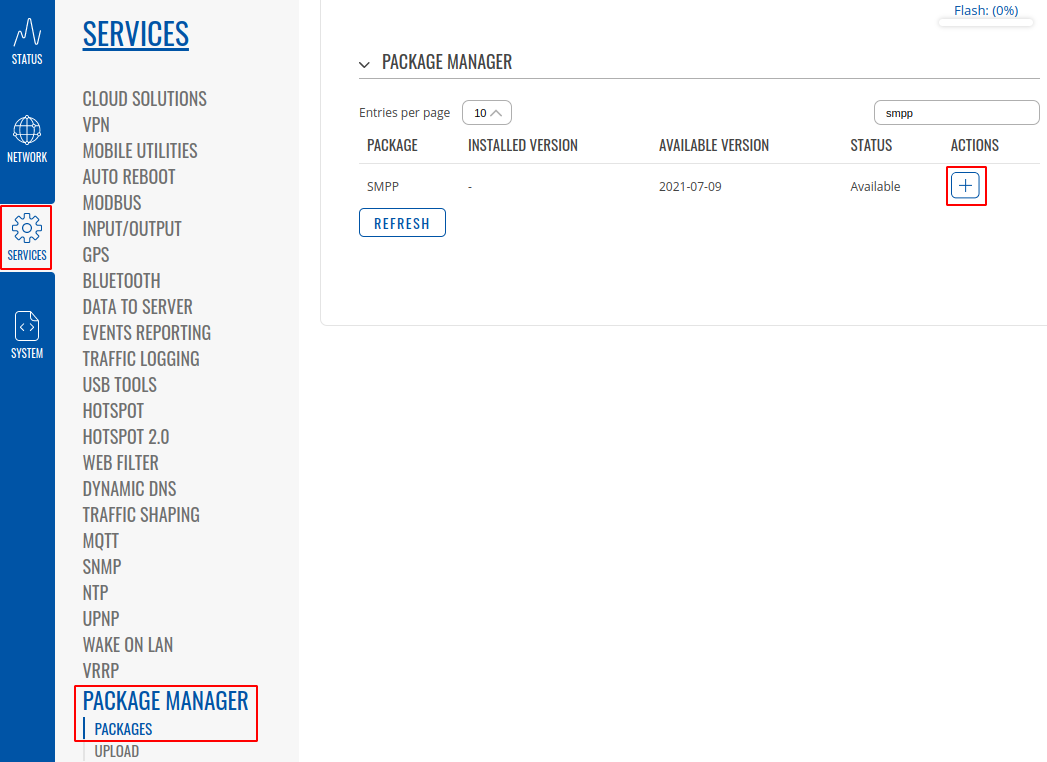N3uron Notifier: Difference between revisions
Kristijonasb (talk | contribs) No edit summary |
Kristijonasb (talk | contribs) No edit summary |
||
| Line 8: | Line 8: | ||
<li>Install N3uron software on a windows operating system</li> | <li>Install N3uron software on a windows operating system</li> | ||
<li>Configure SMPP Notifier on N3uron platform (node)</li> | <li>Configure SMPP Notifier on N3uron platform (node)</li> | ||
<li>Configure SMPP server on RUT device | <li>Configure SMPP server on RUT device</li> | ||
</ul> | </ul> | ||
| Line 16: | Line 15: | ||
You will need: | You will need: | ||
*A Teltonika device which supports SMPP service and has | *A Teltonika device which supports SMPP service and has mobile data connectivity | ||
*An end device to host a N3uron node | *An end device to host a N3uron node | ||
| Line 78: | Line 77: | ||
# '''Password''' - password used for SMPP server authentication. | # '''Password''' - password used for SMPP server authentication. | ||
# '''Destinatary''' - enter cell phone number of the recipient. | # '''Destinatary''' - enter cell phone number of the recipient. | ||
# '''Body''' - this body permits to include a text in the message. | # '''Body''' - this body permits to include a text in the message. For this example '''N3uron test''' is used. | ||
Apply changes by pressing [[File:Networking rutos manual n3uron configuration button save.png]] button. | Apply changes by pressing [[File:Networking rutos manual n3uron configuration button save.png]] button. | ||
| Line 95: | Line 94: | ||
[[File:Networking rutos manual n3uron configuration 8.png|border|class=tlt-border]] | [[File:Networking rutos manual n3uron configuration 8.png|border|class=tlt-border]] | ||
<br> | |||
N3uron SMPP Notifier will now send messages to SMPP server. | |||
Note: Since we are using trial (demo) license for N3uron's Notifier there is a time limit of two hours. Upon expiration , module will automatically stop running. This period can be reset by restarting the expired module (in this case - N3uron Notifier). The demo period may be restarted any number of times. | |||
[[File:Networking rutos manual n3uron notes 2.png|border|class=tlt-border]] | |||
==SMPP server configuration on RUT device== | ==SMPP server configuration on RUT device== | ||
| Line 102: | Line 105: | ||
In this configuration example device '''RUTX12''' is used. | In this configuration example device '''RUTX12''' is used. | ||
To begin configuring SMPP server, login to your RUT device. Also, '''make sure device has | To begin configuring SMPP server, login to your RUT device. Also, '''make sure device has mobile data connectivity''' for SMPP service to work. | ||
<li>Navigate to '''Services -> Package manager''' and install '''SMPP''' service.</li> | <li>Navigate to '''Services -> Package manager''' and install '''SMPP''' service.</li> | ||
[[File:Networking rutos manual smpp installation 1.png|border|class=tlt-border]] | [[File:Networking rutos manual smpp installation 1 v3.png|border|class=tlt-border]] | ||
<li>SMPP configuration can be found in '''Services -> Mobile utilities -> SMS gateway -> SMPP'''. Values must match the ones set in N3uron SMPP Notifier.</li> | <li>SMPP configuration can be found in '''Services -> Mobile utilities -> SMS gateway -> SMPP'''. Values must match the ones set in N3uron SMPP Notifier.</li> | ||
| Line 117: | Line 120: | ||
* - '''''Modem''' option is available only on RUTX12 device.'' | * - '''''Modem''' option is available only on RUTX12 device.'' | ||
[[File:Networking rutos manual smpp installation 2.png|border|class=tlt-border]] | |||
<br> | |||
At this point SMPP server is configured and recipient should receive an SMS with a body set in N3uron SMPP Notifier. | |||
In order to stop receiving messages simply disable the SMPP server on RUT device. | |||
Revision as of 10:50, 16 June 2022
Main Page > General Information > Configuration Examples > Third party services > IoT platforms > N3uron NotifierN3uron is a modern and universal IoT platform specializing in data collection.
Introduction
This article contains instructions on how to:
- Install N3uron software on a windows operating system
- Configure SMPP Notifier on N3uron platform (node)
- Configure SMPP server on RUT device
Prerequisites
You will need:
- A Teltonika device which supports SMPP service and has mobile data connectivity
- An end device to host a N3uron node
N3uron software installation
This example covers installation process for Windows operating system.
- Visit https://n3uron.com/downloads-software/ and download N3uron software suited for your operating system.
- Extract downloaded archive, run the installation file and proceed through installation steps.
- After arriving at Select components step, check Notifier: Mail (SMTP) and SMS (SMPP) tag event and alaram notifications component and press Next.
- Press Install button and wait for installation process to finish.
- After arriving at the final step, keep all boxes checked and hit Finish.
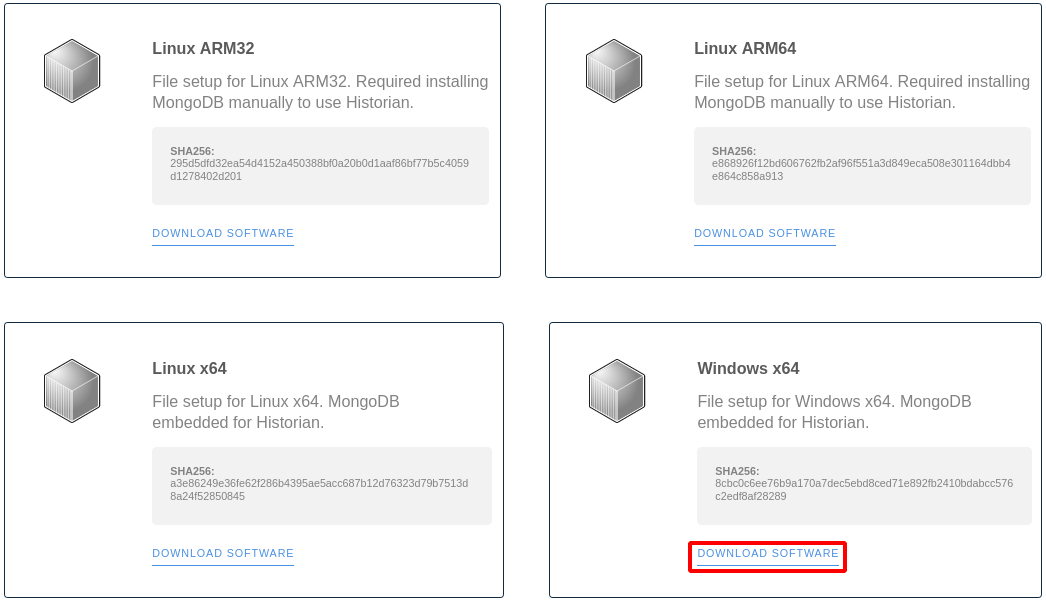
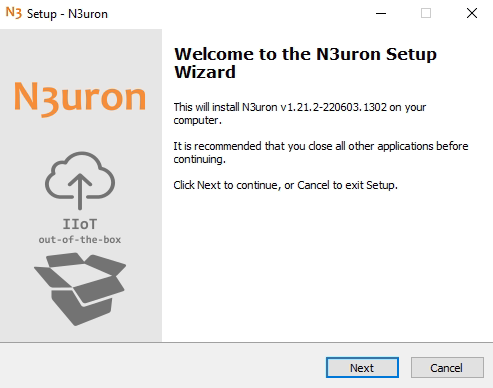
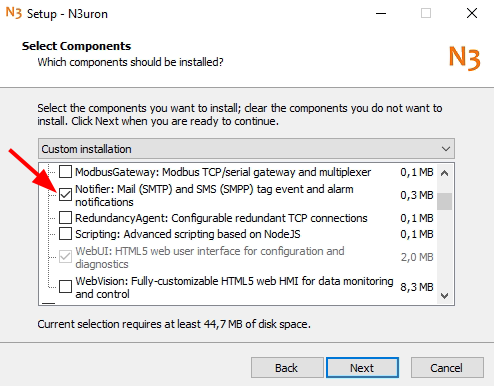
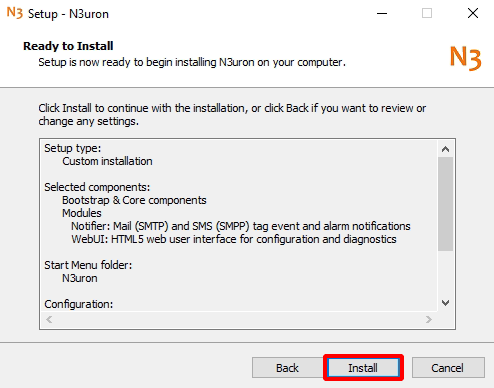
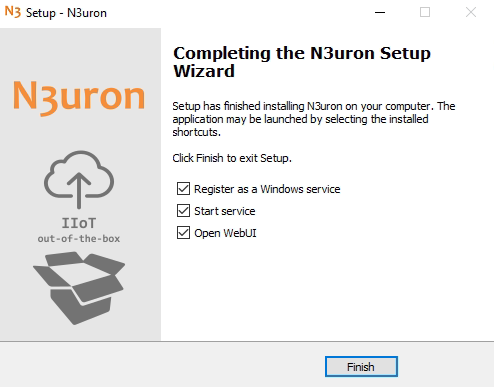
If everything was done correctly you should have N3uron service running. You should also have N3uron node login web page in front of you.
N3uron SMPP Notifier configuration
N3uron node is managed through web interface by visiting http://localhost:8003 or https://localhost:8443/ URLs.
- Enabled - enable the notifier by selecting Yes value.
- Host - host of the SMPP server. In this case it will be RUT (public or private) IP address.
- Port - port that will be used by the SMPP server. Default value is 2775.
- System ID - this property specifies the username for SMPP server authentication.
- Password - password used for SMPP server authentication.
- Destinatary - enter cell phone number of the recipient.
- Body - this body permits to include a text in the message. For this example N3uron test is used.
Apply changes by pressing ![]() button.
button.
The final step is to add a trigger for SMPP Notifier. For simplicity a periodic trigger is configured.
- Set Scan rate to desired period in milliseconds. Default value can be used.
- Change Type to Fixed interval.
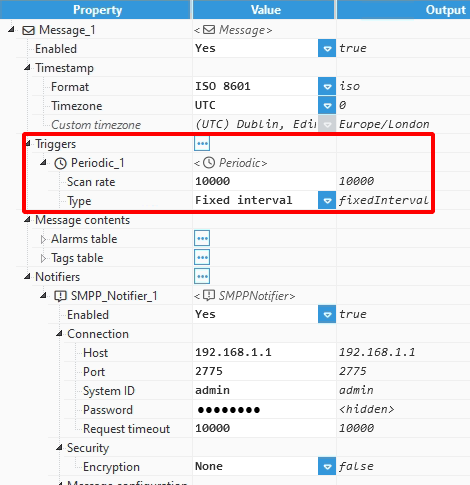
N3uron SMPP Notifier will now send messages to SMPP server.
Note: Since we are using trial (demo) license for N3uron's Notifier there is a time limit of two hours. Upon expiration , module will automatically stop running. This period can be reset by restarting the expired module (in this case - N3uron Notifier). The demo period may be restarted any number of times.
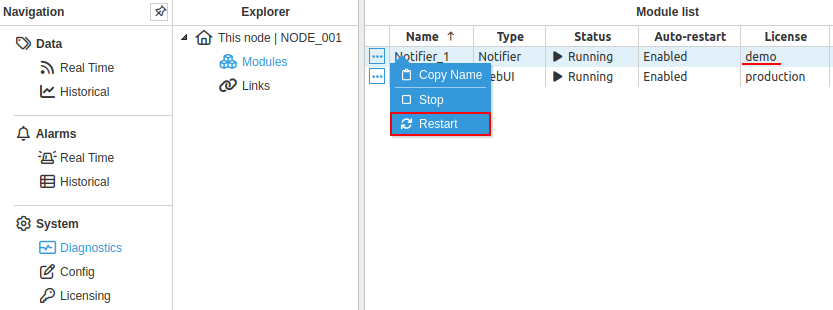
SMPP server configuration on RUT device
In this configuration example device RUTX12 is used.
To begin configuring SMPP server, login to your RUT device. Also, make sure device has mobile data connectivity for SMPP service to work.
- Enable SMPP service.
- Username as in N3uron SMPP Notifier's System ID.
- Password as in N3uron SMPP Notifier's Password.
- Server port as in N3uron SMPP Notifier's Port.
- Modem - modem used to send SMS to the recipient.*
- - Modem option is available only on RUTX12 device.
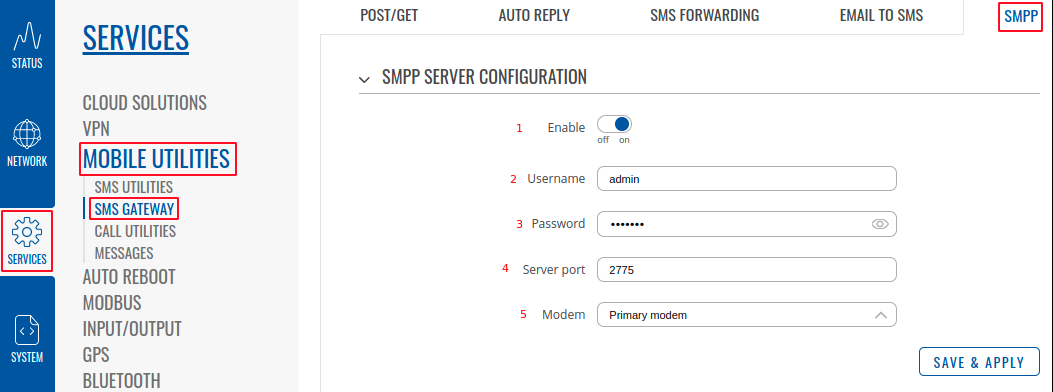
At this point SMPP server is configured and recipient should receive an SMS with a body set in N3uron SMPP Notifier.
In order to stop receiving messages simply disable the SMPP server on RUT device.