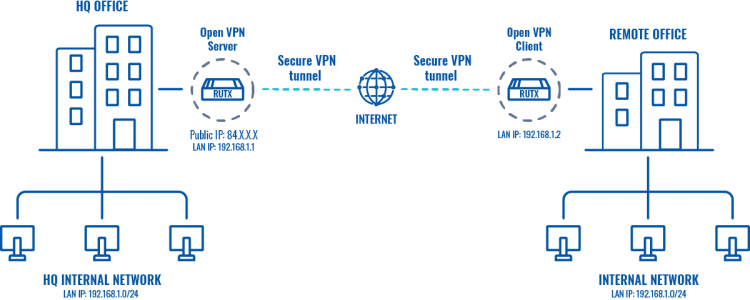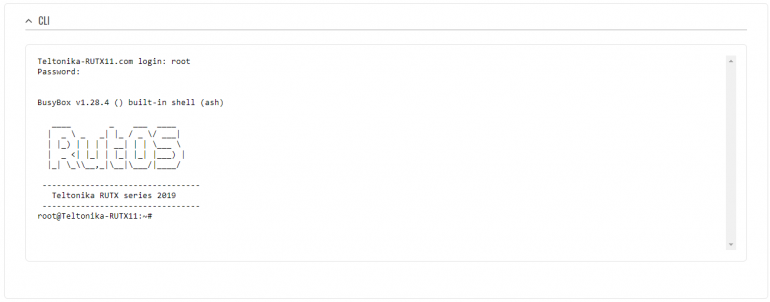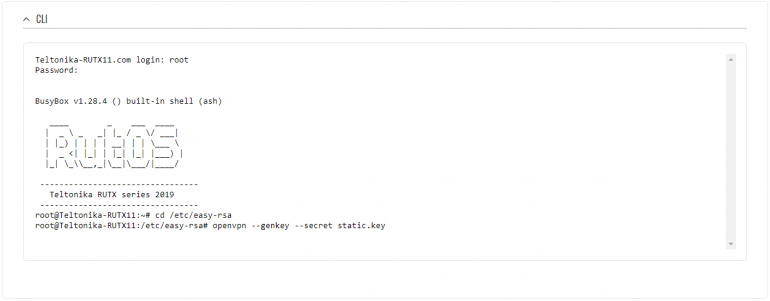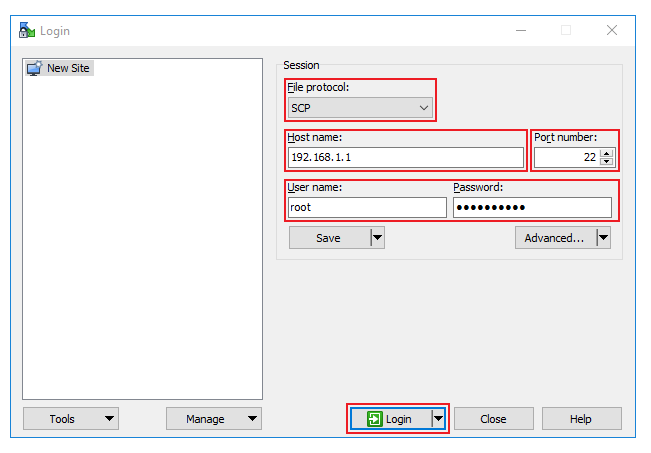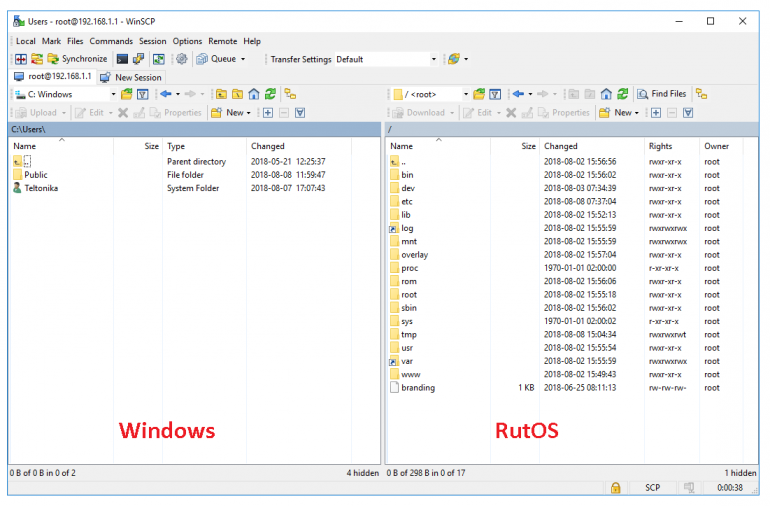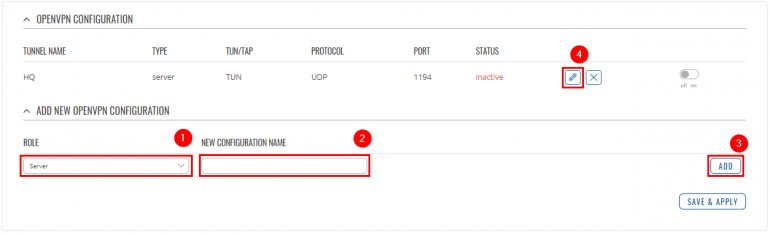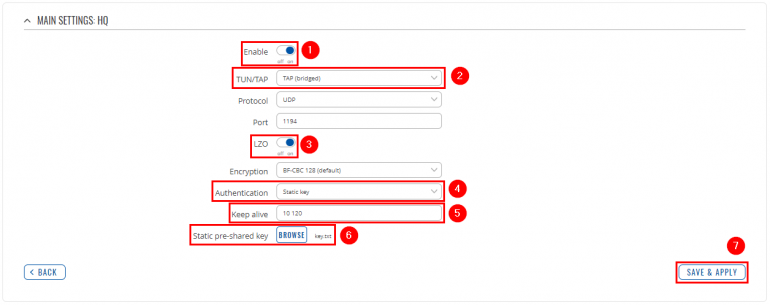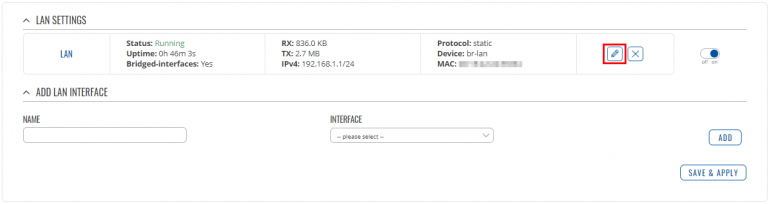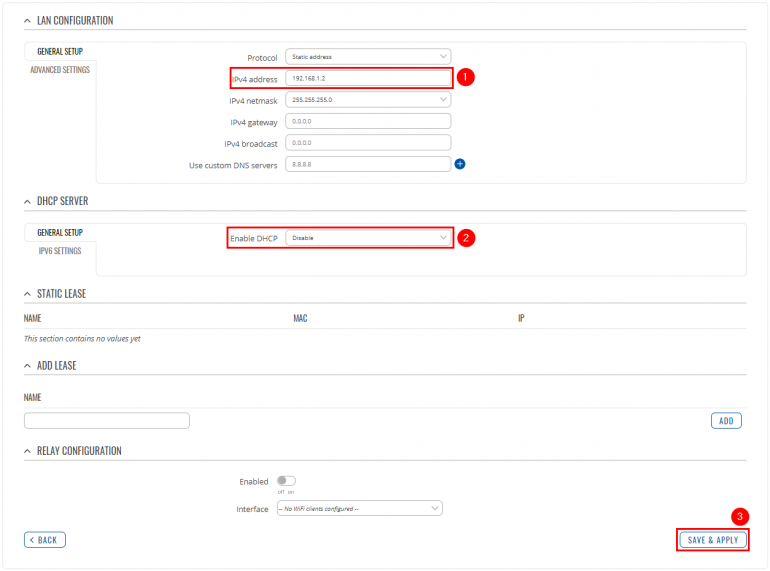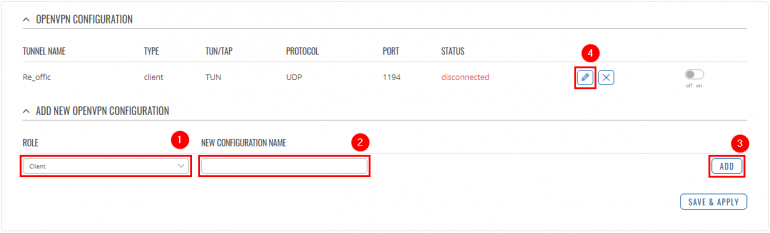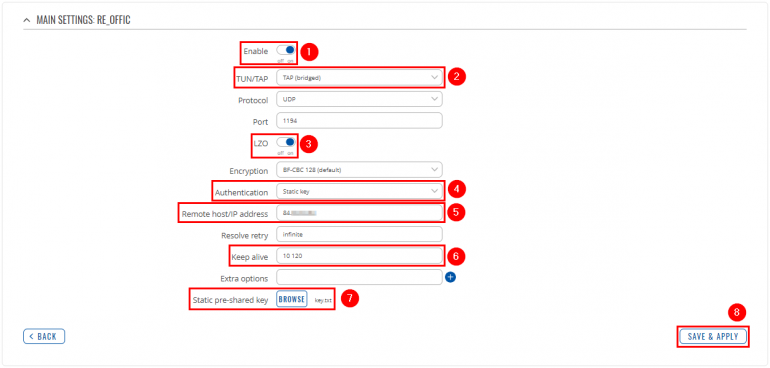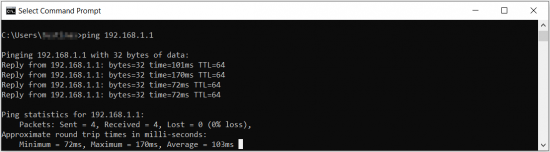Difference between revisions of "Template:Networking rut configuration example openvpn bridge use case RutOS"
| Line 3: | Line 3: | ||
<th width=325; style="border-bottom: 1px solid white;></th> | <th width=325; style="border-bottom: 1px solid white;></th> | ||
<th width=820; style="border-bottom: 1px solid white;" rowspan=2;> | <th width=820; style="border-bottom: 1px solid white;" rowspan=2;> | ||
| − | [[File: | + | [[File:Networking_rutx_configuration_example_openvpn_bridge_use_case_topology_v2.png|border|class=tlt-border|750px|right]]</th> |
</tr> | </tr> | ||
<tr> | <tr> | ||
| Line 17: | Line 17: | ||
'''Prerequisites''': | '''Prerequisites''': | ||
| − | * Two | + | * Two Teltonika Networks routers (Two RUTX11 routers will be used in this example) |
* A Public Static or Public Dynamic IP addresses | * A Public Static or Public Dynamic IP addresses | ||
* An end device to configure the router (PC, Laptop, Tablet, Smartphone) | * An end device to configure the router (PC, Laptop, Tablet, Smartphone) | ||
| − | The topology above depicts the OpenVPN scheme. The router with the Public IP address (''' | + | The topology above depicts the OpenVPN scheme. The router with the Public IP address ('''RUTX''') acts as the '''OpenVPN server''' and other '''RUTX''' acts as '''client'''. OpenVPN connects the networks of '''HQ Office''' and '''Remote Office'''. |
When the scheme is realized, remote office workers will be able to reach HQ’s internal network with all internal systems, allowing working from remote office to be possible. All remote office's WAN and LAN traffic is going to travel through VPN tunnel. | When the scheme is realized, remote office workers will be able to reach HQ’s internal network with all internal systems, allowing working from remote office to be possible. All remote office's WAN and LAN traffic is going to travel through VPN tunnel. | ||
| Line 33: | Line 33: | ||
<table class="nd-othertables_2"> | <table class="nd-othertables_2"> | ||
<tr> | <tr> | ||
| − | <th width= | + | <th width=355; style="border-bottom: 1px solid white;></th> |
| − | <th width= | + | <th width=790; style="border-bottom: 1px solid white;" rowspan=2>[[File:Networking_rutx_configuration_example_openvpn_bridge_use_case_1_v1.png|770px|right]]</th> |
| − | [[File: | ||
</tr> | </tr> | ||
<tr> | <tr> | ||
| Line 52: | Line 51: | ||
<table class="nd-othertables_2"> | <table class="nd-othertables_2"> | ||
<tr> | <tr> | ||
| − | <th width= | + | <th width=355; style="border-bottom: 1px solid white;></th> |
| − | <th width= | + | <th width=790; style="border-bottom: 1px solid white;" rowspan=2>[[File:Networking_rutx_configuration_example_openvpn_bridge_use_case_2_v2.png|770px|right]]</th> |
| − | [[File: | ||
</tr> | </tr> | ||
<tr> | <tr> | ||
| Line 81: | Line 79: | ||
<table class="nd-othertables_2"> | <table class="nd-othertables_2"> | ||
<tr> | <tr> | ||
| − | <th width= | + | <th width=355; style="border-bottom: 1px solid white;></th> |
| − | <th width= | + | <th width=790; style="border-bottom: 1px solid white;" rowspan=2>[[File:Winscp login instructions.PNG|770px|right]]</th> |
</tr> | </tr> | ||
<tr> | <tr> | ||
| Line 97: | Line 95: | ||
<table class="nd-othertables_2"> | <table class="nd-othertables_2"> | ||
<tr> | <tr> | ||
| − | <th width= | + | <th width=355; style="border-bottom: 1px solid white;></th> |
| − | <th width= | + | <th width=790; style="border-bottom: 1px solid white;" rowspan=2>[[File:Winscp interface example.PNG|770px|right]]</th> |
</tr> | </tr> | ||
<tr> | <tr> | ||
| Line 112: | Line 110: | ||
<table class="nd-othertables_2"> | <table class="nd-othertables_2"> | ||
<tr> | <tr> | ||
| − | <th width= | + | <th width=355; style="border-bottom: 1px solid white;></th> |
| − | <th width= | + | <th width=790; style="border-bottom: 1px solid white;" rowspan=2>[[File:Networking_rutx_configuration_example_openvpn_bridge_use_case_4_v1.png|770px|right]]</th> |
| − | [[File: | ||
</tr> | </tr> | ||
<tr> | <tr> | ||
<td style="border-bottom: 1px solid white> | <td style="border-bottom: 1px solid white> | ||
| − | Now go to '''Services → VPN → OpenVPN'''. There create a new configuration by selecting role '''Server''', writing '''New configuration name''' and pressing '''Add | + | Now go to '''Services → VPN → OpenVPN'''. There create a new configuration by selecting role '''Server''', writing '''New configuration name''' and pressing '''Add''' button. It should appear after a few seconds. Then press '''Edit'''. |
</td> | </td> | ||
</tr> | </tr> | ||
| Line 127: | Line 124: | ||
<table class="nd-othertables_2"> | <table class="nd-othertables_2"> | ||
<tr> | <tr> | ||
| − | <th width= | + | <th width=355; style="border-bottom: 1px solid white;></th> |
| − | <th width= | + | <th width=790; style="border-bottom: 1px solid white;" rowspan=2>[[File:Networking_rutx_configuration_example_openvpn_bridge_use_case_5_v1.png|770px|right]]</th> |
| − | [[File: | ||
</tr> | </tr> | ||
<tr> | <tr> | ||
| Line 163: | Line 159: | ||
<table class="nd-othertables_2"> | <table class="nd-othertables_2"> | ||
<tr> | <tr> | ||
| − | <th width= | + | <th width=355; style="border-bottom: 1px solid white;></th> |
| − | <th width= | + | <th width=790; style="border-bottom: 1px solid white;" rowspan=2>[[File:Networking_rutx_configuration_example_openvpn_bridge_use_case_8_v1.png|770px|right]]</th> |
| − | [[File: | + | </tr> |
| + | <tr> | ||
| + | <td style="border-bottom: 1px solid white> | ||
| + | Go to '''Network → LAN''' and press '''Edit''' next to your LAN interface: | ||
| + | </td> | ||
| + | </tr> | ||
| + | </table> | ||
| + | |||
| + | ---- | ||
| + | |||
| + | <table class="nd-othertables_2"> | ||
| + | <tr> | ||
| + | <th width=355; style="border-bottom: 1px solid white;></th> | ||
| + | <th width=790; style="border-bottom: 1px solid white;" rowspan=2>[[File:Networking_rutx_configuration_example_openvpn_bridge_use_case_9_v1.png|770px|right]]</th> | ||
</tr> | </tr> | ||
<tr> | <tr> | ||
<td style="border-bottom: 1px solid white> | <td style="border-bottom: 1px solid white> | ||
| − | + | Apply the following steps: | |
<ol> | <ol> | ||
| Line 187: | Line 196: | ||
<table class="nd-othertables_2"> | <table class="nd-othertables_2"> | ||
<tr> | <tr> | ||
| − | <th width= | + | <th width=355; style="border-bottom: 1px solid white;></th> |
| − | <th width= | + | <th width=790; style="border-bottom: 1px solid white;" rowspan=2>[[File:Networking_rutx_configuration_example_openvpn_bridge_use_case_6_v1.png|770px|right]]</th> |
| − | [[File: | ||
</tr> | </tr> | ||
<tr> | <tr> | ||
<td style="border-bottom: 1px solid white> | <td style="border-bottom: 1px solid white> | ||
| − | Go to '''Services → VPN → OpenVPN'''. There create a new configuration by selecting role '''Client''', writing '''New configuration name''' and pressing '''Add | + | Go to '''Services → VPN → OpenVPN'''. There create a new configuration by selecting role '''Client''', writing '''New configuration name''' and pressing '''Add''' button. It should appear after a few seconds. Then press '''Edit'''. |
</td> | </td> | ||
</tr> | </tr> | ||
| Line 202: | Line 210: | ||
<table class="nd-othertables_2"> | <table class="nd-othertables_2"> | ||
<tr> | <tr> | ||
| − | <th width= | + | <th width=355; style="border-bottom: 1px solid white;></th> |
| − | <th width= | + | <th width=790; style="border-bottom: 1px solid white;" rowspan=2>[[File:Networking_rutx_configuration_example_openvpn_bridge_use_case_7_v2.png|770px|right]]</th> |
| − | [[File: | ||
</tr> | </tr> | ||
<tr> | <tr> | ||
| Line 215: | Line 222: | ||
<li>Enable '''LZO'''.</li> | <li>Enable '''LZO'''.</li> | ||
<li>Select '''Authentication: Static key'''.</li> | <li>Select '''Authentication: Static key'''.</li> | ||
| − | <li>Write '''Remote host/IP address''' ( | + | <li>Write '''Remote host/IP address''' (RUTX OpenVPN server public IP).</li> |
<li>Add '''Keep alive''' interval: '''10 120'''.</li> | <li>Add '''Keep alive''' interval: '''10 120'''.</li> | ||
<li>Upload '''Static pre-shared key'''.</li> | <li>Upload '''Static pre-shared key'''.</li> | ||
| Line 233: | Line 240: | ||
<tr> | <tr> | ||
<td style="border-bottom: 1px solid white> | <td style="border-bottom: 1px solid white> | ||
| − | Remote office should now be able to access HQ network resources. To verify the connection you can ping remote | + | Remote office should now be able to access HQ network resources. To verify the connection you can ping remote RUTX HQ server LAN IP and if you get a reply, you have successfully connected to HQ‘s internal network. Also, all LAN addresses should now be leased to the LAN devices by HQ router. |
</td> | </td> | ||
</tr> | </tr> | ||
</table> | </table> | ||
Latest revision as of 08:00, 26 October 2022
|
|
Configuration overview and prerequisites
Prerequisites:
- Two Teltonika Networks routers (Two RUTX11 routers will be used in this example)
- A Public Static or Public Dynamic IP addresses
- An end device to configure the router (PC, Laptop, Tablet, Smartphone)
The topology above depicts the OpenVPN scheme. The router with the Public IP address (RUTX) acts as the OpenVPN server and other RUTX acts as client. OpenVPN connects the networks of HQ Office and Remote Office.
When the scheme is realized, remote office workers will be able to reach HQ’s internal network with all internal systems, allowing working from remote office to be possible. All remote office's WAN and LAN traffic is going to travel through VPN tunnel.
Configuring HQ office router
OpenVPN
Generating Static key
|
Login to the router's WebUI, navigate to the Services → CLI page and do the following:
|
|
Write the following commands to create OpenVPN Static key, which will be used for authentication: 1) cd /etc/easy-rsa 2) openvpn --genkey --secret static.key |
Extracting the key
Linux
If you are using a Linux-based OS, extracting files from the router is simple. Just go to the directory on your PC where you want to relocate the files, right click anywhere and choose the Open in Terminal option. In the Terminal command line use the Secure Copy (scp) command to copy the files from the router. The full command should look something like this:
$ scp [email protected]:/etc/easy-rsa/static.key ./
The [email protected]:/etc/easy-rsa/static.key specifies the path to where the Static key is located (replace the IP address with your router's LAN IP); the ./ denotes that you want to copy the contents to the directory you are in at the moment.
Windows
|
If you are using Windows, you can copy files from the router using WinSCP, an Open source freeware SFTP, SCP and FTP client for Windows OS. Use the same login information with WinSCP as with CLI or SSH. Please note: You must select SCP as File Protocol in WinSCP Session settings. |
|
Once you've connected to the router with WinSCP, copying the files should be simple enough: just go to /etc/easy-rsa/, select the Static key file and drag it to directory on your PC where you would like to store it. |
Configuring OpenVPN server
|
Now go to Services → VPN → OpenVPN. There create a new configuration by selecting role Server, writing New configuration name and pressing Add button. It should appear after a few seconds. Then press Edit. |
|
Now apply the following configuration:
|
Configuring remote office router
Before you start configuring the remote office router, set a static IP address on the device you are configuring the router with (e.g. 192.168.1.10). You can find instructions on how to do that here:
Note: make sure to switch back to automatic DNS and IP address obtaining when you are done configuring the router.
LAN
|
Go to Network → LAN and press Edit next to your LAN interface: |
|
Apply the following steps:
|
OpenVPN
Configuring OpenVPN client
|
Go to Services → VPN → OpenVPN. There create a new configuration by selecting role Client, writing New configuration name and pressing Add button. It should appear after a few seconds. Then press Edit. |
|
Now apply the following configuration:
|
Results
|
Remote office should now be able to access HQ network resources. To verify the connection you can ping remote RUTX HQ server LAN IP and if you get a reply, you have successfully connected to HQ‘s internal network. Also, all LAN addresses should now be leased to the LAN devices by HQ router. |