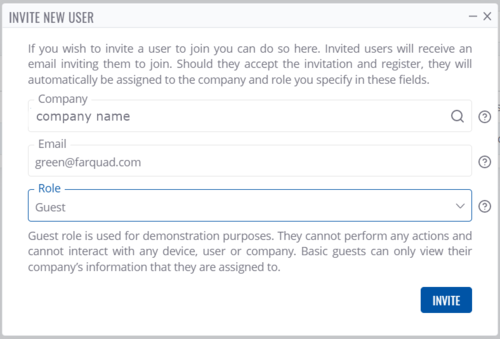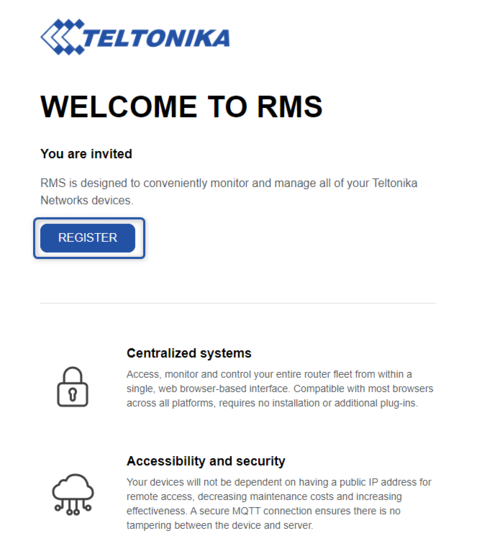RMS Users: Difference between revisions
No edit summary |
|||
| Line 12: | Line 12: | ||
[[File:Rmsusers4.png|border|right|class=tlt-border|500x700px]] | [[File:Rmsusers4.png|border|right|class=tlt-border|500x700px]] | ||
The '''<span style="color:# | The '''<span style="color:#2353a5">''Invite''</span>''' button is used to invite new users to manage or view your RMS profile. | ||
'''<span style="color:#0455a4">Important note:</span>''' you can only invite users to your company that don't already have an RMS account. | '''<span style="color:#0455a4">Important note:</span>''' you can only invite users to your company that don't already have an RMS account. | ||
| Line 24: | Line 24: | ||
'''Instructions''' | '''Instructions''' | ||
---- | ---- | ||
# Move your mouse pointer to the '''<span style="color:# | # Move your mouse pointer to the '''<span style="color:#2353a5">''+ Invite''</span>''' button and click it or go to the '''Invitations''' tab and click '''<span style="color:#2353a5">''Invite new user''</span>''' if there are no current invitations. | ||
# You will get a Invite new user pop-up window. All fields are mandatory. | # You will get a Invite new user pop-up window. All fields are mandatory. | ||
# Enter the '''Email''' of the new user, select the '''Company''' that user will be able to manage and set the '''Role'''. Each role has different user permissions. | # Enter the '''Email''' of the new user, select the '''Company''' that user will be able to manage and set the '''Role'''. Each role has different user permissions. | ||
# Click '''<span style="color:# | # Click '''<span style="color:#2353a5">''Invite''</span>''' button when ready. | ||
At the top of your screen, you will get a notification: '''Invite sent successfully'''. | At the top of your screen, you will get a notification: '''Invite sent successfully'''. | ||
Revision as of 12:15, 28 November 2022
Main Page > IoT Platforms > RMS > RMS Manual > RMS Administration > RMS UsersSummary
The Users tab is located in the Administration section in the left sidebar. It can be used to invite or remove users from your RMS account. This section of the RMS user manual provides an overview of the functions of the Users tab.
Users
Overview
- Invite new users, change their roles
- Remove selected users
- Search through existing ones by email, username, company, and roles.
Invite new
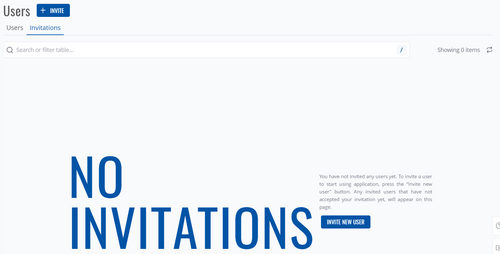
The Invite button is used to invite new users to manage or view your RMS profile.
Important note: you can only invite users to your company that don't already have an RMS account.
Here in the invitations tab, you can:
- Remove invited users.
- Search through invites by email/company/roles.
- Resend invitations.

Instructions
- Move your mouse pointer to the + Invite button and click it or go to the Invitations tab and click Invite new user if there are no current invitations.
- You will get a Invite new user pop-up window. All fields are mandatory.
- Enter the Email of the new user, select the Company that user will be able to manage and set the Role. Each role has different user permissions.
- Click Invite button when ready.
At the top of your screen, you will get a notification: Invite sent successfully.
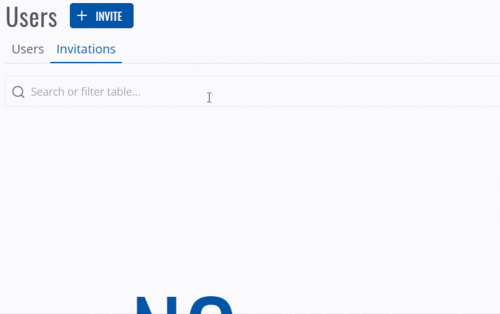
Invited users will receive an email inviting them to join. Should they accept the invitation and register, they will automatically be assigned to the company and role you specify in these fields.
- Role - defines the user's role. Each role has different user rights on RMS. Possible roles:
- Guest - users are used for demonstration purposes. They cannot perform any actions and cannot interact with any device, user or company. Basic guests can only view their company’s information that they are assigned to.
- Advanced Guest - users are used for demonstration purposes. They cannot perform any actions and cannot interact with any device, user or company. Basic guests can only view their company’s information that they are assigned to, as well as any subsidiary company’s, which is below in the company hierarchy.
- End client - can only see and interact with devices and users that belong to their specific company. End clients cannot create subsidiary companies and cannot manually move their company's credits.
- Administrator - have full control over their company devices, users, and any devices/ users that belong to their subsidiary companies. Administrators are able to create new users and subsidiary companies, as well as move credits between created subsidiary companies.
Important!
- Then the new user will receive an email. User will have to create a new RMS account.
- Below you will see an example of such email.
Remove
The Remove option is used to remove users from your RMS profile.

Instructions
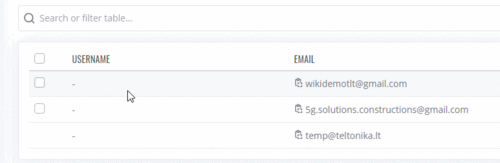
- Select users you want to remove.
- A Remove selected users button will appear (no. 2).
- You will get a Remove pop-up window. Click Confirm button to remove the users.
At the top of your screen, you will get a notification text: User removed.
The removed users should longer be visible in the user table.