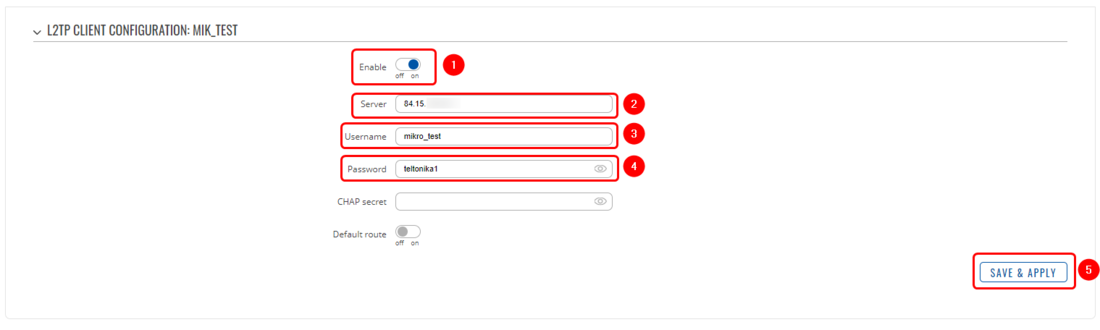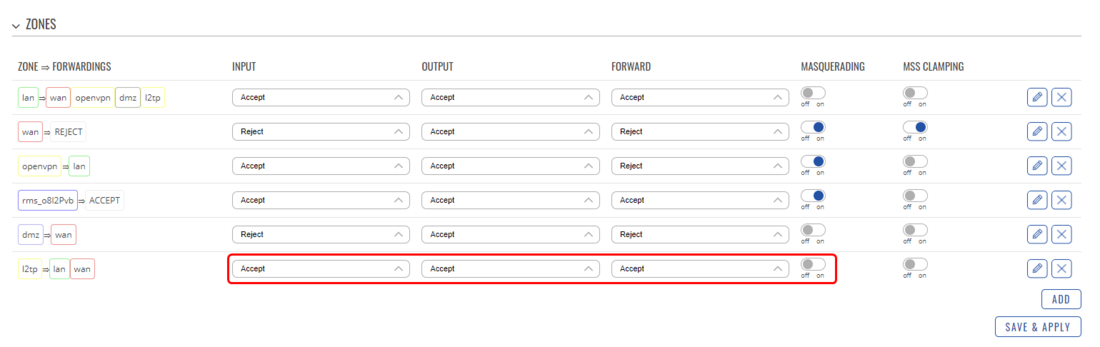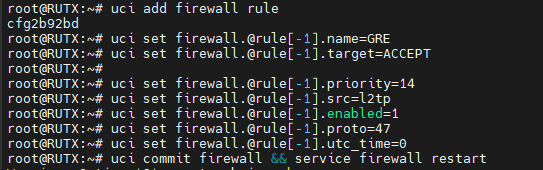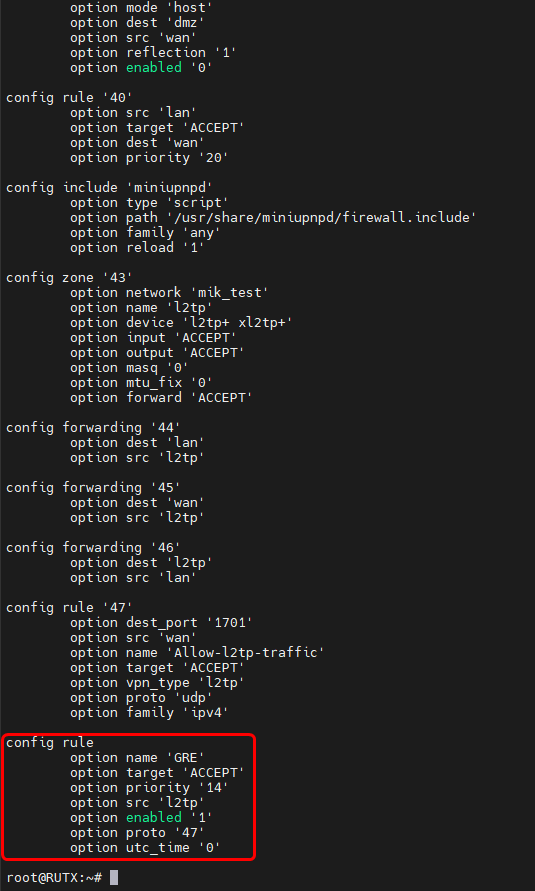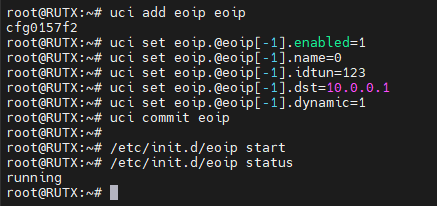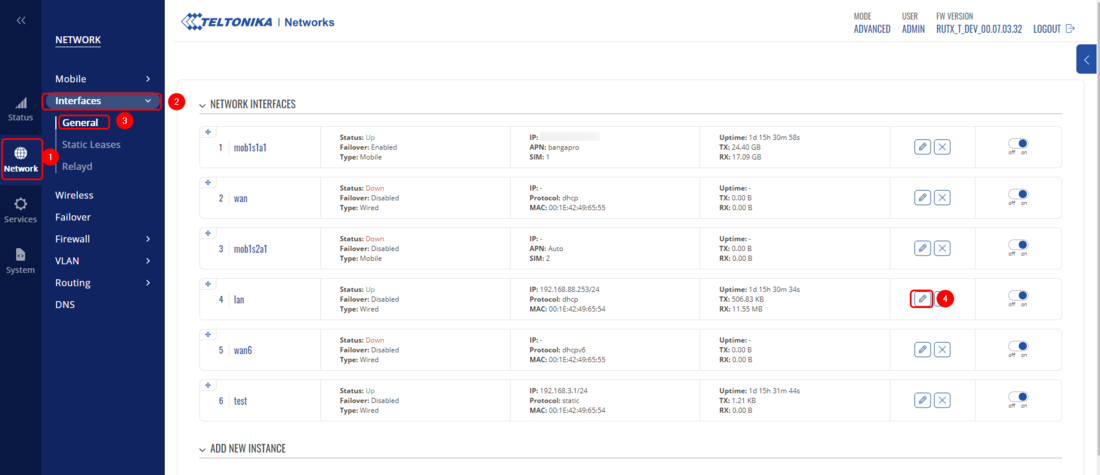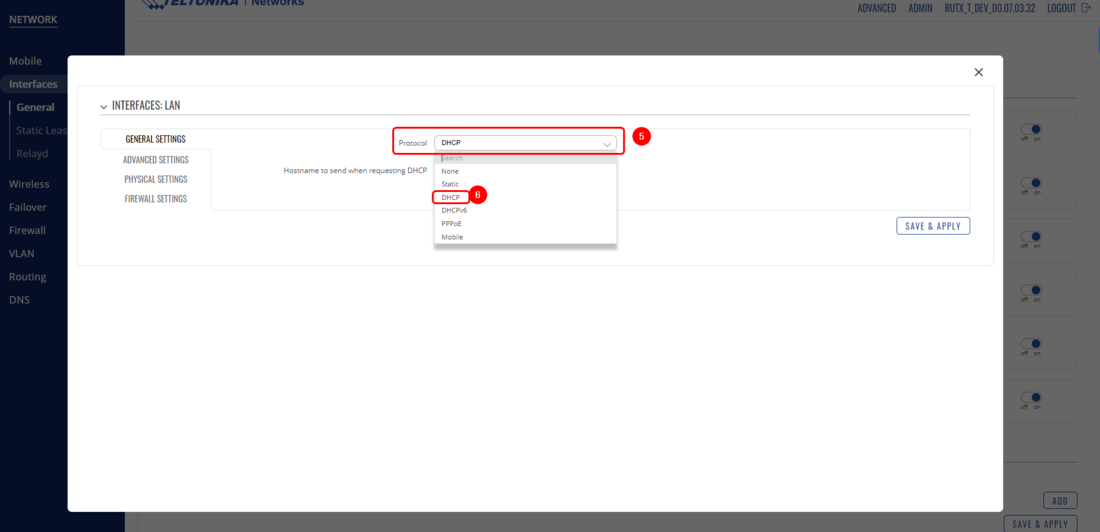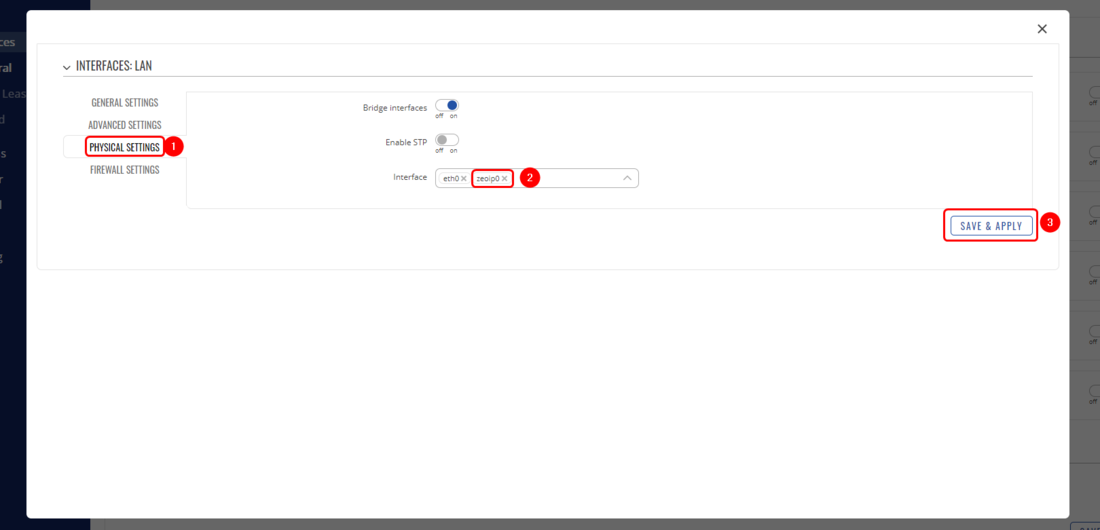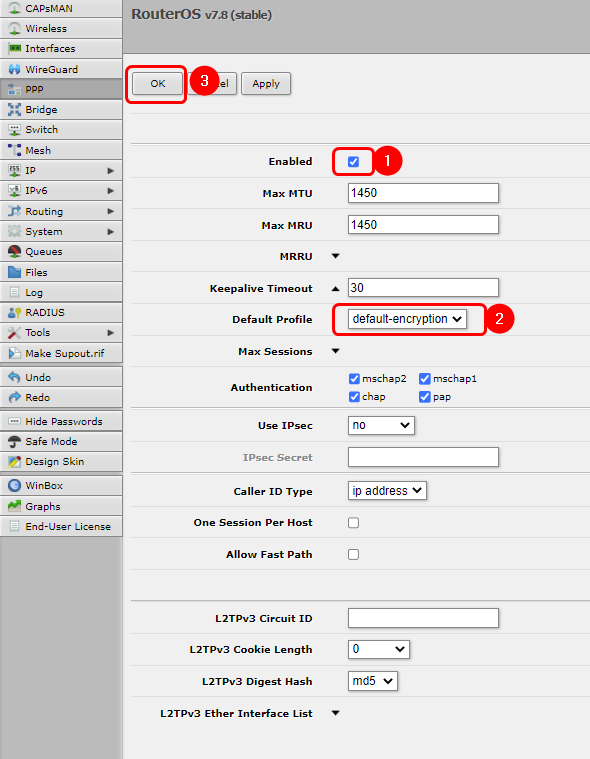L2 LAN bridging over internet using L2TPv2+EoIP
The information on this page is updated in accordance with 00.07.03 firmware version.
Introduction
In this configuration example we will use L2TP with Ethernet over IP (EoIP) to bridge LAN interfaces between MikroTik and Teltonika devices. EoIP is a MikroTik RouterOS protocol based on GRE RFC 1701 that creates an Ethernet tunnel between two routers on top of an IP connection. The EoIP tunnel may run over the IPIP tunnel, PPTP tunnel, or any other connection capable of transporting IP.
Topology
Placeholder
Prerequisites
- MikroTik device(with L2TP and EoIP support) with Public IP (in this example we use hAP lite TC)
- Teltonika router or Gateway with Public IP (in this example we use RUTX11)
- Firmware with EoIP for Teltonika device
- A computer for testing and configuring the setup
Configuration of the Teltonika Device
From the Teltonika router, we will configure L2TP Client, EoIP, and firewall rules in order to achieve a working setup.
L2TP configuration
We will start by configuring the L2TP client. Open your device's WebUI and navigate to Services → VPN → L2TP, add a new L2TP client, once the configuration window opens, configure the client accordingly:
- Enable the configuration
- Server - input the MikroTik Public IP here
- Username - username configurated on MikroTik server
- Password - password configurated on MikroTik server 5.
- Save the configuration
Firewall configuration
In order for our configuration to work, we will need to update the Firewall. Navigate to the Network → Firewall → General Settings in the Zones section and change the L2TP zone settings to INPUT: Accept; OUTPUT: Accept; FORWARD: Accept; and disable the Masquerading. Upon changing these settings the configuration window should look like this:
For the next part we will need access to the SSH/CLI of the device, we can reach device's CLI via System → CLI login with root username and password of your device.
Now we will add a new Firewall rule GRE Accept, for that you will need to execute these commands each one at a time(keep in mind that each command has to be executed in the order that has been provided below):
uci add firewall rule
uci set firewall.@rule[-1].name=GRE
uci set firewall.@rule[-1].target=ACCEPT
uci set firewall.@rule[-1].priority=14
uci set firewall.@rule[-1].src=l2tp
uci set firewall.@rule[-1].enabled=1
uci set firewall.@rule[-1].proto=47
uci set firewall.@rule[-1].utc_time=0
uci commit firewall && service firewall restart
Each command executed on the device should look like this:
You can confirm if the new rule was added with the command cat/etc/config/firewall the output should look like this:
EoIP configuration
On the same CLI page we will execute additional UCI commands to configure, execute these commands each one at a time(keep in mind that each command has to be executed in the order that has been provided below):
uci add eoip eoip
uci set eoip.@eoip[-1].enabled=1
uci set eoip.@eoip[-1].name=0
uci set eoip.@eoip[-1].idtun=123
uci set eoip.@eoip[-1].dst=10.0.0.1
uci set eoip.@eoip[-1].dynamic=1
uci commit eoip
After that execute the command to start the EoIP service and check the status of it to confirm it is running with these commands:
/etc/init.d/eoip start
/etc/init.d/eoip status
The results of all of those commands should look similar to:
Bridging the EoIP to LAN
Last step for Teltonika device is to bridge LAN interface with EoIP interface and changing the LAN interface to the DHCP Client, so the LAN would receive the IP from MikroTik device. Once again we will need to open the WebUI of the Teltonika device and navigate to the Network → Interfaces → General Edit your LAN interface and change Protocol to DHCP.
Now navigate to Physical Settings and in the Interface, section add 'zeoip0', you might require to type it manually if that doesn't show up from the drop-down menu. After that Save the configuration.
Configuration of the MikroTik Device
L2TP configuration
Now we will configure the L2TP Server on the MikroTik device. Open your device's WebUI and navigate to PPP → Interface → L2TP Server.
- Enable the L2TP Server
- Select profile default-encryption
- Save the configuration