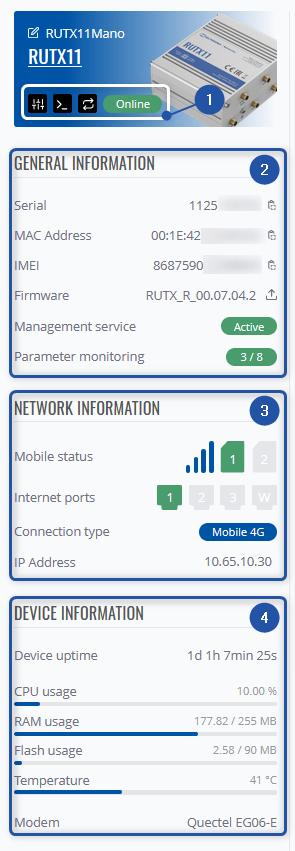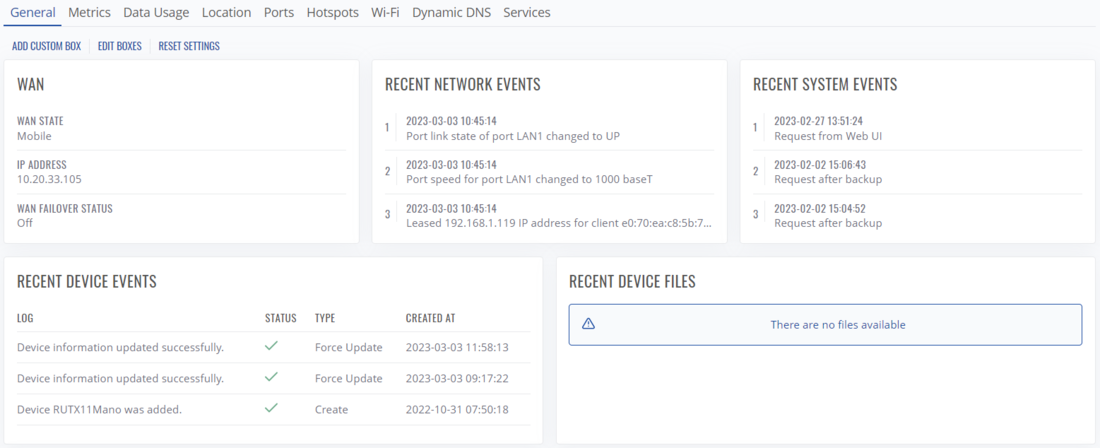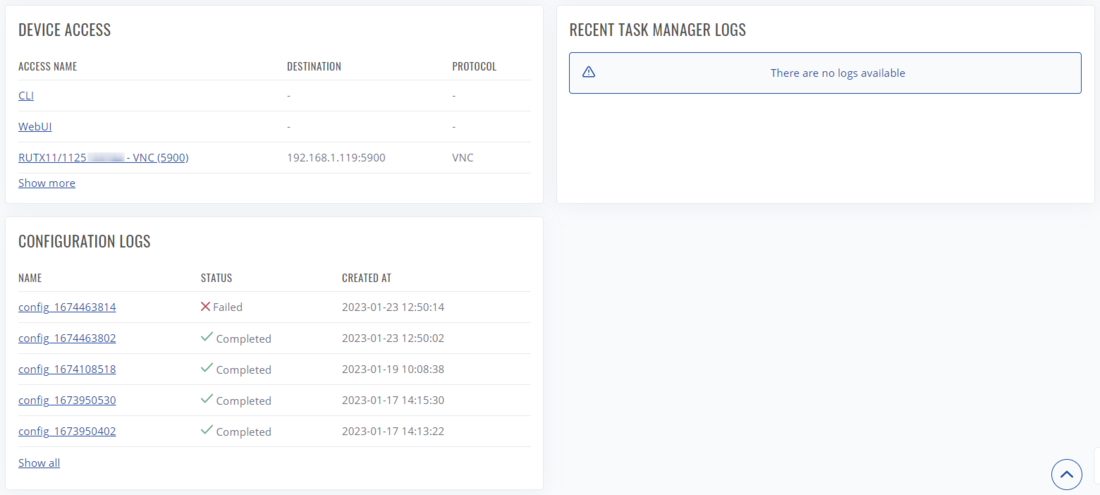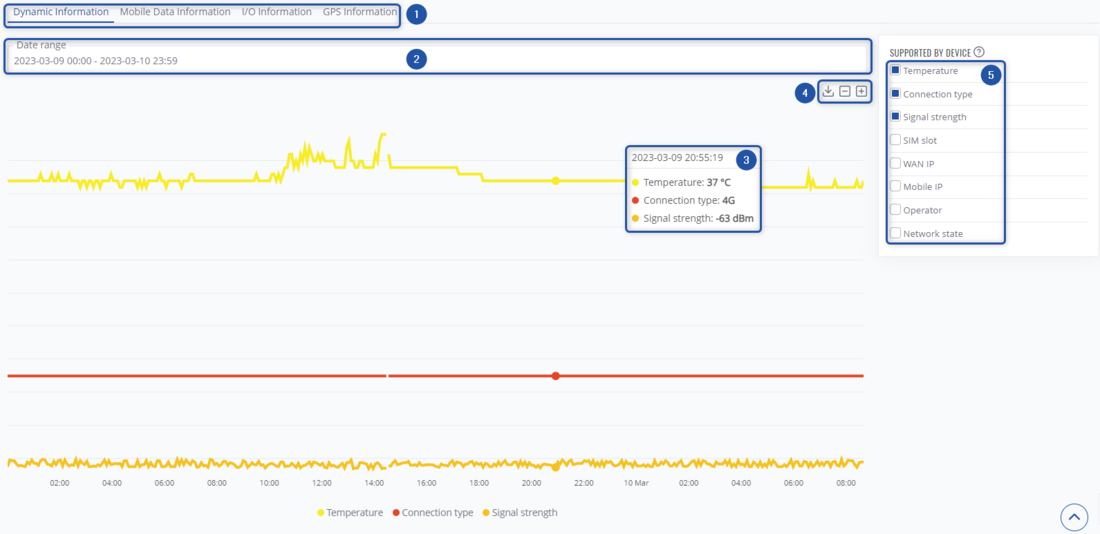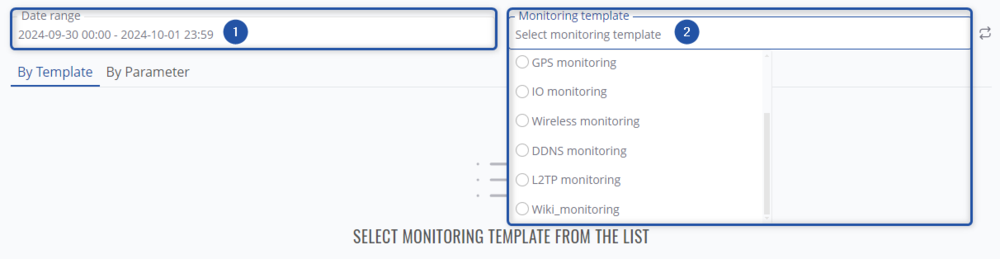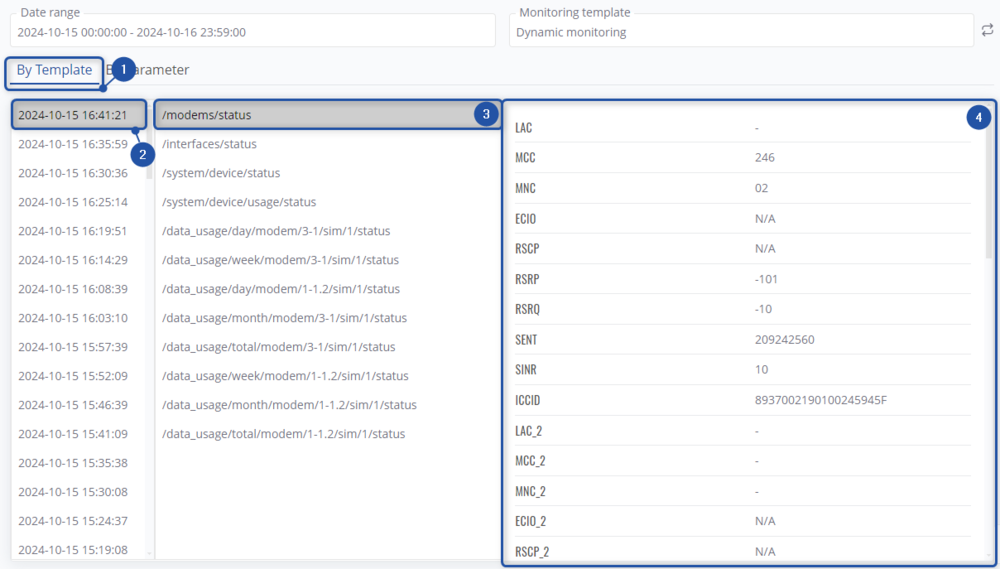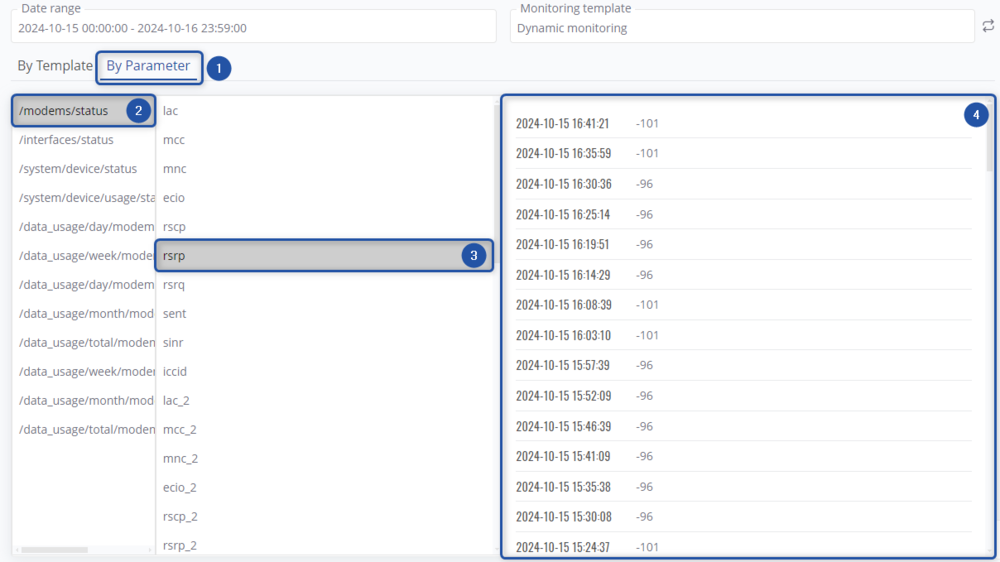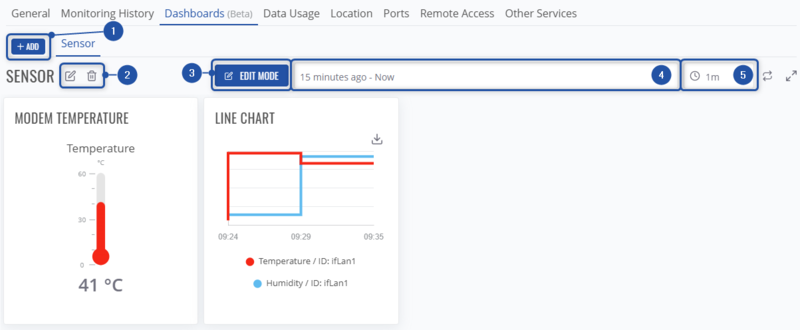RMS Device Details
Summary
Here you can see all the details and metrics of the device, various logs and other features that were configured on RMS regarding the selected device will also be shown here.
You can get here by clicking on ![]() icon in the device list in the Actions column.
icon in the device list in the Actions column.
![]()
Overview
Here you see the UI of the Device details:
- On the left side, general device information will be listed, left to the device picture there are actions to connect to WebUI, CLI and force update device information.
- Above the general device info you can see an action menu on this specific device, it's the same menu as on the Devices page when any device is selected.
- Below action menu you can select various section which will display metrics, details according to the selected section.
- In the middle you will see logs, event lists, metrics, location and other services by the selected section above.
- Buttons to connect to the device's WebUI, CLI and force update device information.
- General information - serial number, MAC, IMEI, firmware, monitoring status, and list which parameters are being monitored.
- Network information - lists mobile status, used SIM slot, ethernet port status, Main WAN connection type, WAN IP address.
- Device information - lists uptime, CPU, RAM, Flash usage, current temperature and modem model.
General
In this tab you check other general information about this device:
- WAN status
- Most recent network, system or device events,
- Most recent device files or logs
- Configured Device Access connection list.
Additionally, you can customize this tab to your own preferences.
- Add Custom Box - lets you create a custom info box with your desired parameters
- Edit Boxes - lets you change the order of the default boxes and configure your created custom boxes.
- Reset Settings - resets the order to default, and removes custom boxes.
Add Custom Box
Clicking on this option will open a new pop-up window that lets you create a new info box with your desired parameters.
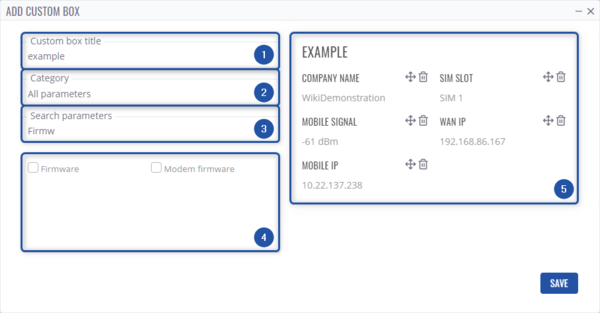
- Type a title for your new info box.
- Lets you sort parameters by category.
- Lets you search parameters by name.
- In this section parameters will be displayed.
- Lets you edit how your new info box will be displayed, change the order or remove completely selected parameters.
Edit boxes
Clicking on this will let you edit the view and order of the boxes in the General tab.
The button will change to Cancel Editing, while all the default boxes will now have a drag button which lets you change the order of display, while your custom boxes in addition to the drag button, will also have configure and remove box buttons.
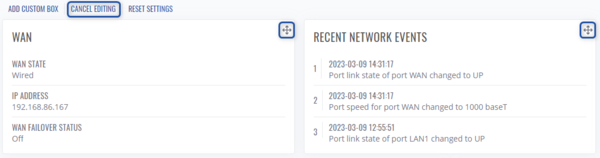
Metrics
Here, you'll see various metrics displayed on the graphs.
- You can choose between different categories of metrics to view - Dynamic Information, Mobile Data Information, I/O Information, and GPS Information.
- Choose the data range for the graph.
- Here, you'll see the value of parameters on the timeframe in the graph by hovering.
- Here, you'll be able to download graph, zoom in/out.
- In this section, you can select which parameters will be displayed.
- Note: even if your device has ability to collect data on specific parameter, it may not, until you enable it in Management -> Set monitoring period.
Monitoring History
Here, you will be able to view the data collected on your enabled monitoring templates over chosen time frame.
To view your desired monitoring templates data:
- Select date range
- Select which monitoring template's collected data you'd like to check.
Once the template is selected, you can then choose to view By Template or By Parameter. In By Template view, you will see all parameter section's values at the selected time, while in By parameter view, you will see a specific paramater's values over a selected date range
By Template
Step by step instructions
- Select By Template
- Select date and time to view monitored parameter values at that time.
- Select monitored parameter section/group
- On the right side you will see monitored parameter values at the given time.
By Parameter
Step by step instructions
- Select By Paramater
- Select monitored parameter section/group
- Select specific parameter.
- On the right side you will see selected parameter's value on selected date range.
Dashboards
Dashboards allow you to visualize collected monitoring data in an easy-to-read and visually appealing format.
Overview
- Add a new dashboard template.
- Modify currently selected template's name or remove the template completely.
- Enable edit mode. Here, you'll be able to add new graphs, tables, gauges, etc., modify them, remove them from dashboards template.
- Select the time frame for which the data will be displayed.
- Select the frequency when the dashboard data will refreshed.
Edit mode
Here, in Edit mode, you will be able to modify your selected dashboard template.
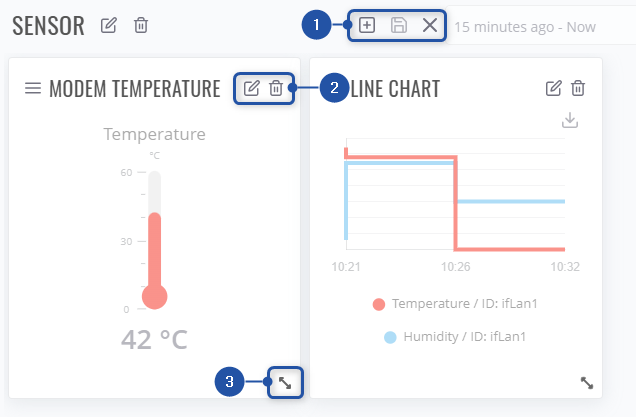
- Add new dashboard widgets to the template, save any changes or cancel them.
- Edit the selected dashboard or remove it from template.
- Adjust the size of dashboard widget.
Adding new dashboard widget
- First, enable dashboard template mode:
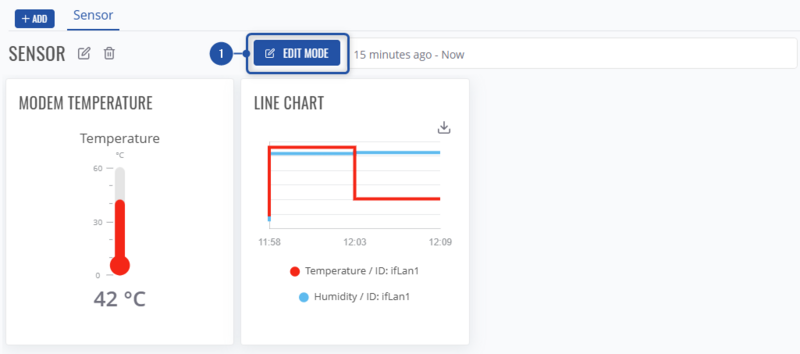
- Then, press on "+" icon.
- Choose widget group:
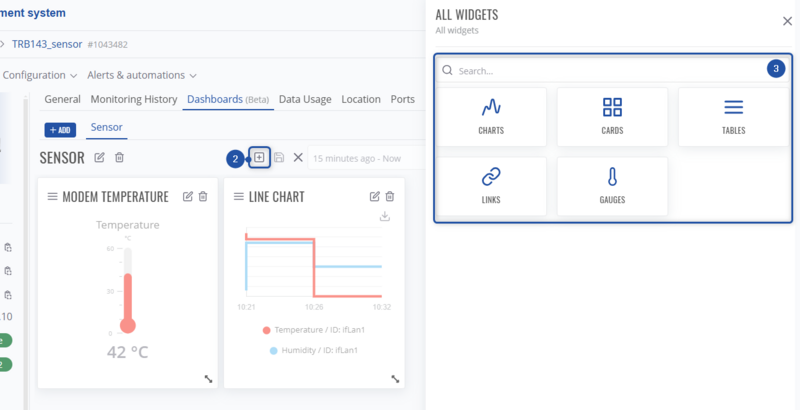
- Let's add a new line chart - choose "Charts" widget group.
- And select Line chart widget:

- Let's configure a chart for signal strength. Choose monitoring template in which the mobile signal paramater is being monitored. The default template which monitors it - Dynamic monitoring template. And specify the parameter which you'd like to visualise, in this case - Mobile signal.

Now, just configure the chart to your liking: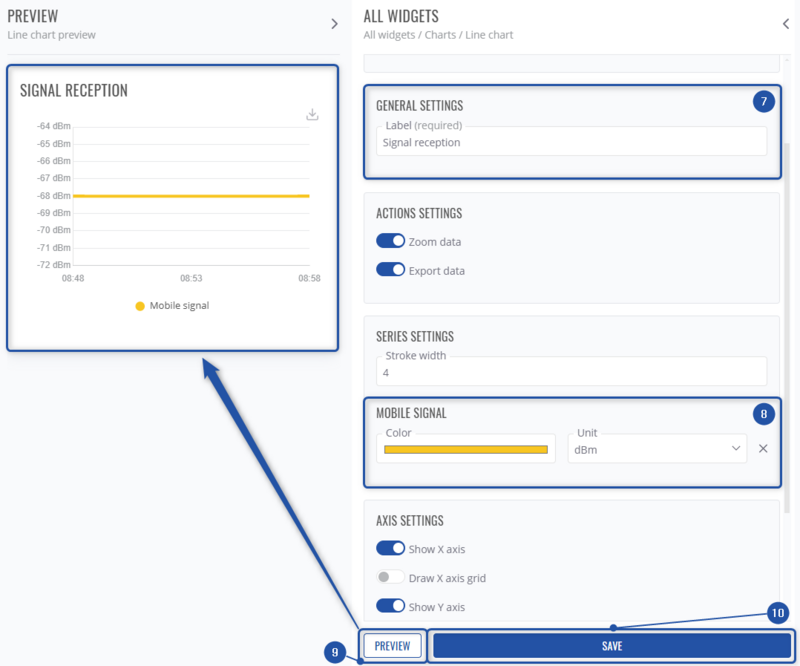
- Type in the chart name/label.
- Customize the color of chart line, change its units.
- View the preview of the chart while modifying it.
- Save the chart widget in order to add it into dashboard template.