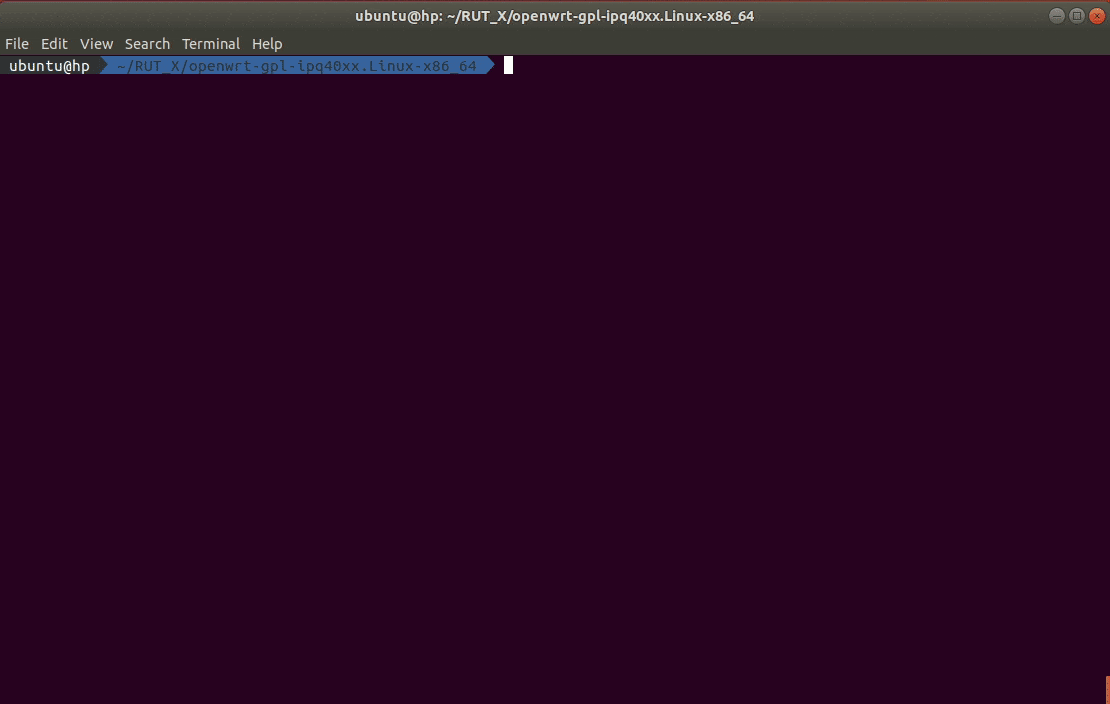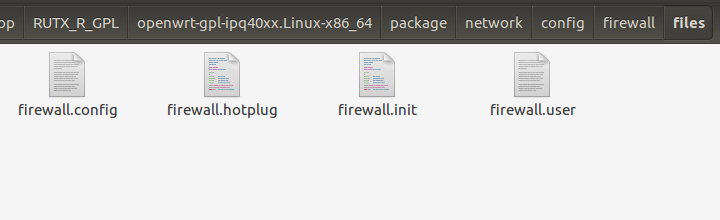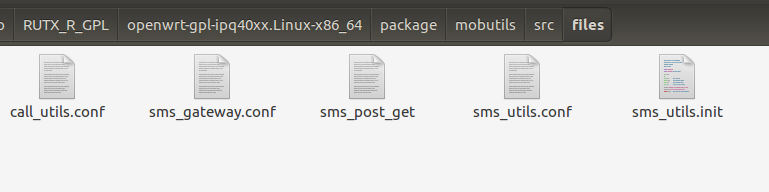RUTOS Software Development Kit instructions
A software development kit (SDK) is a set of software development tools that provides the possibility to create applications for a certain software package, software framework, computer system or similar development platform.
Note: The information in this page is in accordance to using SDK version R_00.07.03. The included Readme file in SDK archive file contains information for each separate SDK version and might differ from the older version or information provided in this wiki page. Please always follow the provided Readme file.
Introduction
This article contains instructions on how to utilize Teltonika SDK packages for RUTx series routers. The resources used in the provided examples are:
- A RUTOS supported router
- Ubuntu 18.04 OS
- SDK version R_00.07.03.x
The examples apply to various RUTOS routers, SDK versions and operating systems. In most cases the difference will only be that of a visual nature.
Most examples provided in this page are independent from each other. But it is highly recommended to acquaint yourself with the basics by reading the "Prerequisites" and "Compiling a standard firmware" sections first as they contain information that will be necessary in order to understand some aspects of the other examples.
It should also be noted early that the first time you compile a firmware it may take about two hours to complete. On later attempts the duration is considerably lower.
Prerequisites
You will need:
- A PC, laptop or virtual machine running Linux OS (We recommend using Ubuntu 18.04 LTS)
- A RUTOS supported router (version R_00.07.00 and up)
- An SDK intended for your router, which can be downloaded here: Software Development Kit
Compiling a standard firmware
First, you must install the packages required for the SDK to work. Open the Terminal application (Ctrl + ALT + T) and execute the following commands:
sudo apt update
sudo apt install build-essential ccache ecj fastjar file flex g++ gawk \ gettext git java-propose-classpath java-wrappers jq libelf-dev \ libffi-dev libncurses5-dev libncursesw5-dev libssl-dev libtool \ python python2.7-dev python3 python3-dev python3-distutils \ python3-setuptools rsync subversion swig time u-boot-tools \ unzip wget xsltproc zlib1g-dev bison
Create a new folder (for this example I'll be using a directory called RUTX_R found at my home directory) and extract the SDK archive inside it. You can achieve this with drag and drop or by executing this command via Terminal:
tar -xf ~/Downloads/RUTX_R_GPL_00.XX.YY.Y.tar.gz -C ~/RUTX_R
Note: don't forget to replace the file name and path in accordance with your own circumstances
Open a Terminal inside the SDK directory. You can change the directory in your current terminal (cd ~/RUTX_R/openwrt-gpl-ipq40xx.Linux-x86_64).
Once you open the Terminal, update the feeds:
./scripts/feeds update -a
Now you can compile a standard firmware by executing this command in the terminal:
make
If all is in order, the output should look something like this:
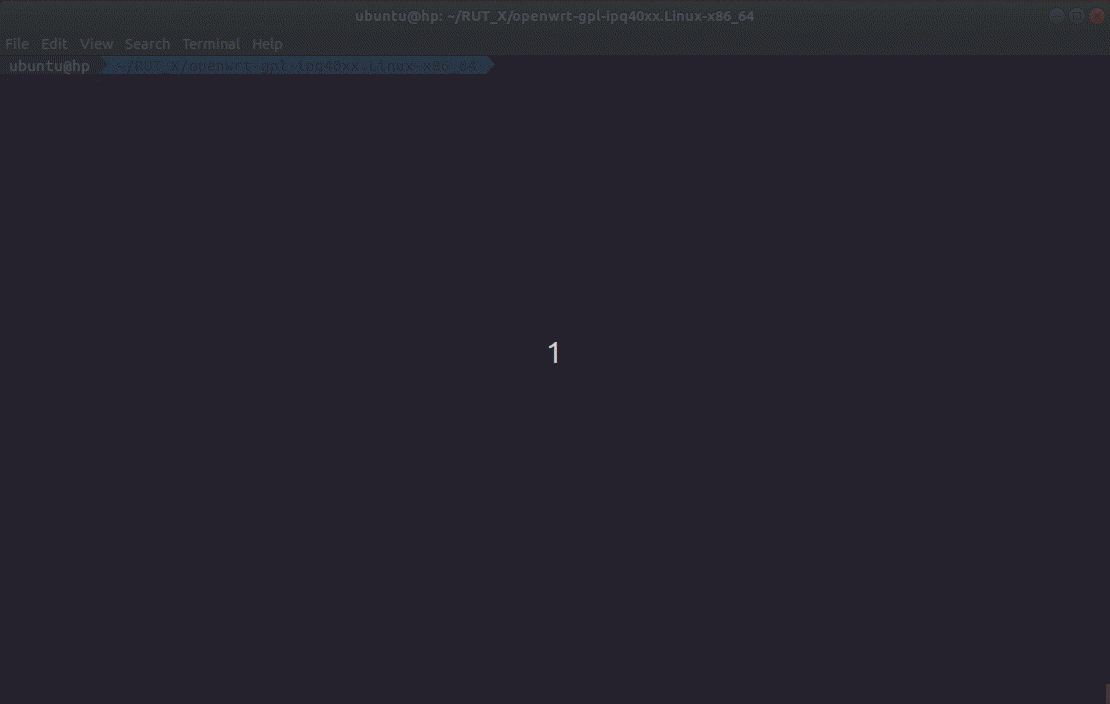
Note: the first time you compile a firmware file it may take up to two hours before it is complete. Don't close the Terminal window up until then. Once it is finished, you will find the firmware in the ./bin/targets/ipq40xx/generic directory. It should contain a file openwrt-ipq40xx-qcom-ipq4018-rutx-squashfs-apps.bin, it can be used to upgrade your router's firmware via its web interface.
You can speed up this process by passing an extra argument -j. This argument then compiles the necessary packages in parallel. To know how much jobs you can pass to the compiling process execute this command in the terminal:
nproc
This commands output should be a number. This number tells how much processing units are available to the current process. Now execute this command in the terminal:
make -j<nproc_output>
Changing default settings
To create a firmware with different default settings, you must change the default in the config files, which are contained in /openwrt-gpl-ipq40xx.Linux-x86_64/package/. However, there is no unifying system regarding where one should look for config files related to specific services. Therefore, it is very important to acquaint yourself with the UCI system (RutOS configuration file system) in order to successfully navigate through the files:
- Click here for information on the configuration hierarchy
- Click here to find what configs are related to which services
In many cases you will find that service names as they are displayed in the router's WebUI are similar to the names of the programs responsible for these services. For instance, Firewall settings can be changed in the /openwrt-gpl-ipq40xx.Linux-x86_64/package/network/config/firewall/files directory. However, if you open the aforementioned directory, you will find that it contains four files:
As you can see from the image above, only one of the files holds the Firewall configuration, while other files contain scripts related to the service. This will be different for each case. For example, among Mobile Utilities files, which can be found in /openwrt-gpl-ipq40xx.Linux-x86_64/package/mobutils/src/, you will find even more items, including different config files which serve a different purpose:
Selecting packages
To select which packages should be compiled into the firmware is through a special menu called Kconfig. To enter the Kconfig, standing in your projects root directory execute this command in the terminal:
make menuconfig
After executing this command you should see a view like in the picture below.
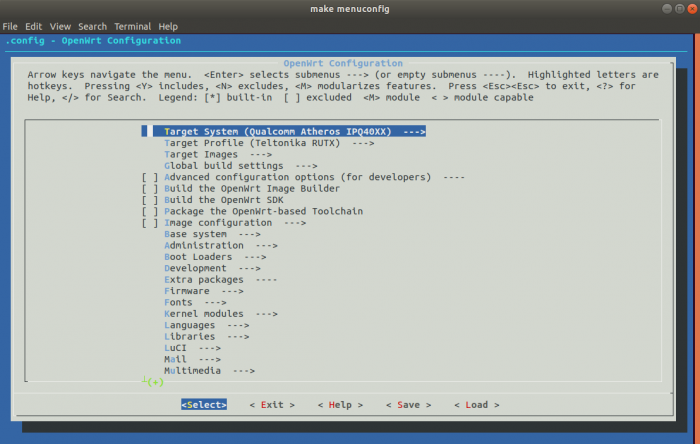
To move around in the Kconfig use the arrows on the keyboard, space bar to select or to unselect the package, and enter key to enter sub directories of packages.
Note: Do not unselect any package if you do not know what you are doing.
- <*> - this symbol says that the package will be compiled an added to the firmware
- <M> - this symbol says that the package will be compiled but will not be added to the firmware
- < > - this symbols says that the package will not be compiled and will not be added to the firmware
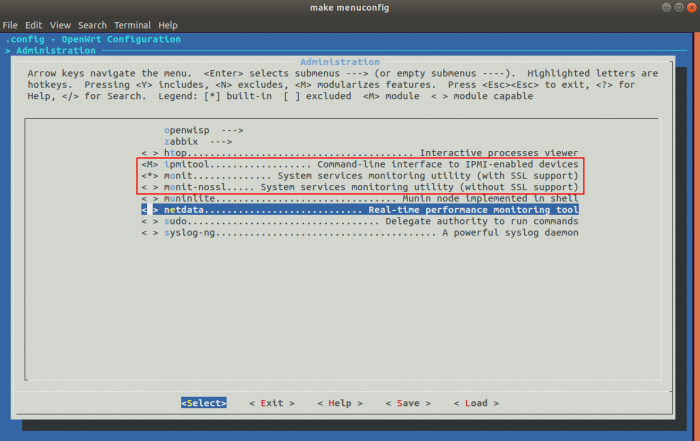
By default all packages that were marked as to be compiled in the process, can be found separately from the firmware. Packages can be found in directory ~/RUT_X/openwrt-gpl-ipq40xx.Linux-x86_64/bin/packages/arm_cortex-a7_neon-vfpv4.
This directory also has five sub directories. Packages are categorized in these directories by there type.
Compiling a single package
If you ever need to compile a single package you do not need to compile the whole firmware. As an example we will try to compile a text editor called Nano.
- Open the Kconfig by executing this command in the terminal:
make menuconfig
- Navigate to the menu section of Nano text editor. It can be found under “Utilities→Editors”
- Select nano package
- Three times press the “Exit” entry
- Save the configuration by selecting “Yes” in the prompted window
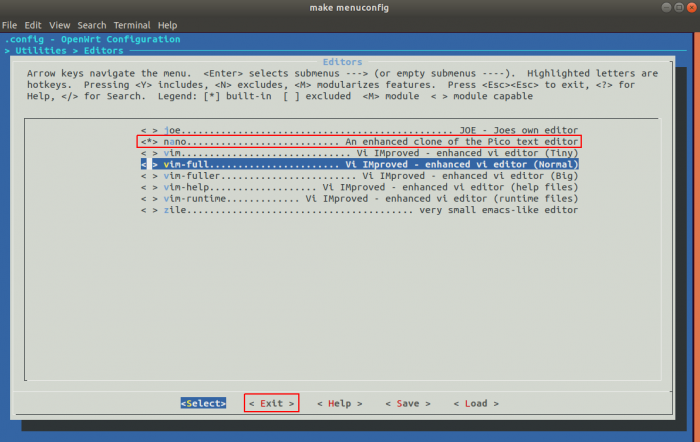
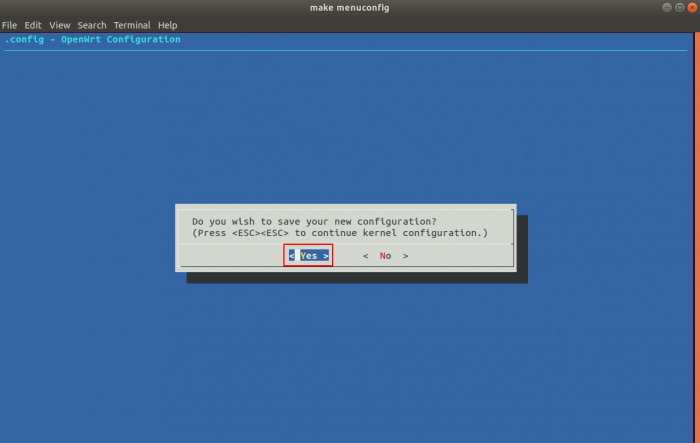
- While standing in root directory of the project execute this command in the terminal:
make package/nano/compile
- The compiled package can be found in the directory ~/RUT_X/openwrt-gpl-ipq40xx.Linux-x86_64/bin/packages/arm_cortex-a7_neon-vfpv4/packages. Upload the nano install file into the router by executing this command in the terminal:
scp bin/packages/arm_cortex-a7_neon-vfpv4/packages/nano_4.3-1_arm_cortex-a7_neon-vfpv4.ipk root@<router_ip_addr>:/tmp
- Connect to your routers command line interface by executing this command in the therminal:
ssh root@<router_ip_addr>
- Change your directory to /tmp directory
- Install the nano text editor by executing this command in the terminal:
opkg install nano_4.3-1_arm_cortex-a7_neon-vfpv4.ipk
- Try out the nano text editor by executing this command:
nano example
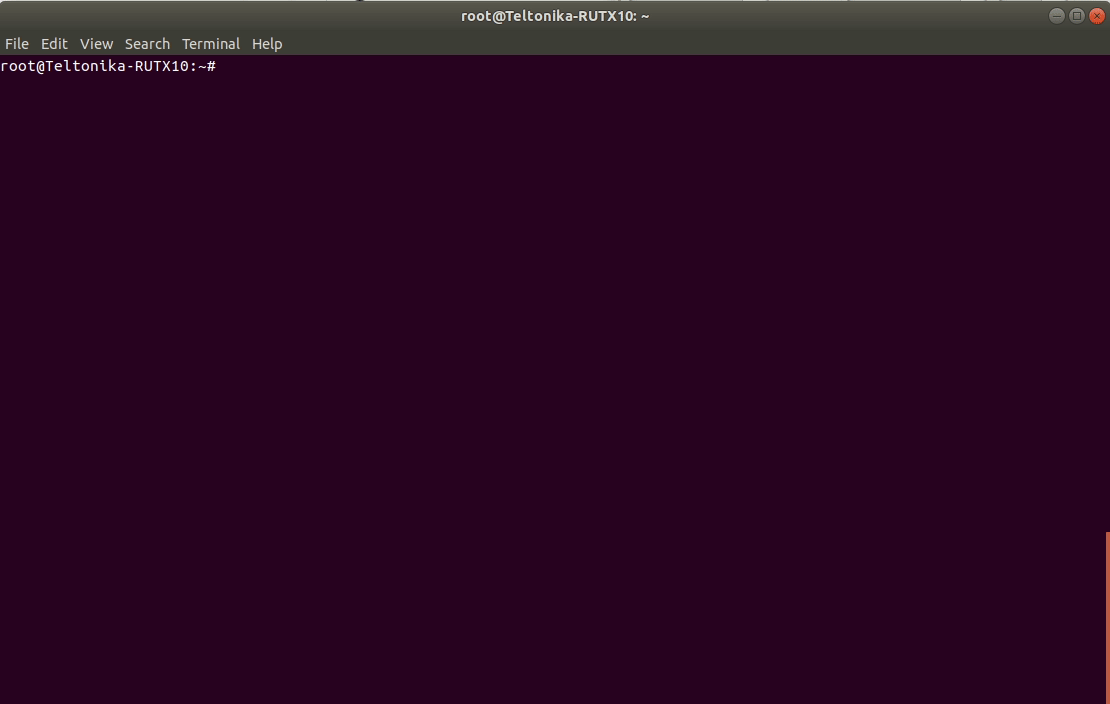
Note: If the package that you want to compile isn't selected in the Kconfig, the install file of the package will not be created