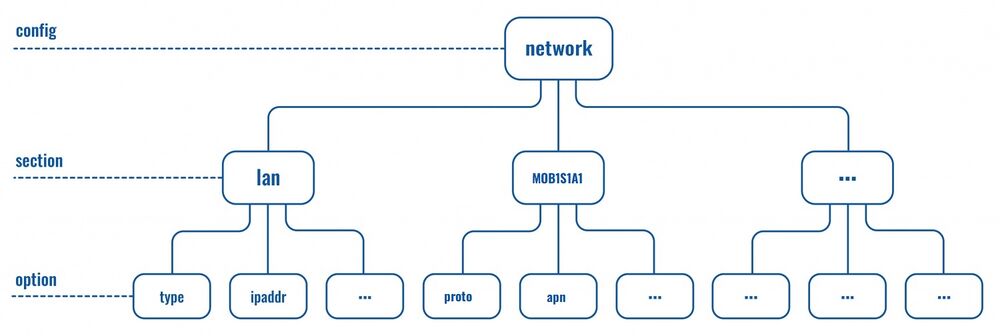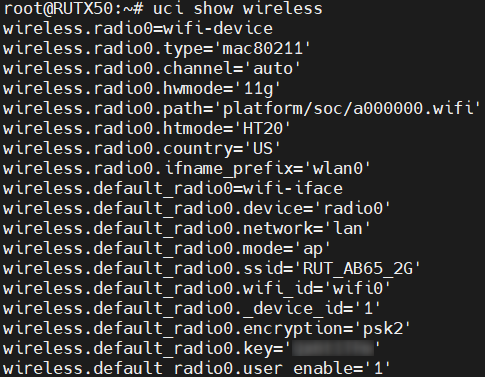UCI command usage
The information on this page is updated in accordance with the 00.07.08 firmware version .
Unified Configuration Interface (UCI) is a small utility written in C (a shell script-wrapper is available as well) and is intended to centralize the whole configuration of a device running on OpenWrt.
Summary
UCI commands provide the user with the maximum degree of control since they can be issued via many different forms of router monitoring and administration (SSH, CLI, SMS, JSON-RPC) and can be used to set or get any router parameter. This chapter is a guide on how to use UCI commands with RUT devices.
How do I execute UCI commands?
UCI commands can executed via the following methods:
- SSH - you can use UCI commands via SSH either with Linux OS's Terminal app or the PuTTY app with Windows OS (a download link is provided at the bottom of this page)
- CLI - you can use UCI commands via the Command Line Interface found in the router's WebUI
- SMS - you can execute UCI commands via SMS messages with the SMS Utilities uci api rule
- JSON-RPC - you can execute UCI commands via JSON-RPC. Refer to this guide for more information using Linux OS: [via JSON-RPC using Linux OS] or Windows OS: [via JSON-RPC using Windows OS]
Available commands
This section provides a list of possible UCI commands and options.
| Command | Target | Description |
|---|---|---|
| batch | - | Executes a multi-line UCI script which is typically wrapped into a here document syntax |
| export | [<config>] | Exports the configuration in a machine readable format. It is used internally to evaluate configuration files as shell scripts |
| import | [<config>] | Imports configuration files in UCI syntax |
| changes | [<config>] | Lists staged changes to the given configuration file or if none given, all configuration files |
| commit | [<config>] | Writes changes of the given configuration file, or if none is given, all configuration files, to the filesystem. All "uci set", "uci add", "uci rename" and "uci delete" commands are staged into a temporary location until they are written to flash with the "uci commit" command. This is used exclusively for UCI commands and is not needed after editing configuration files with a text editor |
| add | <config> <section-type> | Adds an anonymous section of type section-type to the given configuration |
| add_list | <config>.<section>.<option>=<string> | Adds the given string to an existing list option |
| del_list | <config>.<section>.<option>=<string> | Removes the given string from an existing list option |
| show | [<config>[.<section>[.<option>]]] | Shows the given option, section or configuration in compressed notation. If no option is given, shows all configuration files |
| get | <config>.<section>[.<option>] | Gets the value of the given option or the type of the given section |
| set | <config>.<section>[.<option>]=<value> | Sets the value of the given option, or add a new section with the type set to the given value |
| delete | <config>[.<section>[[.<option>][=<id>]]] | Deletes the given section or option |
| rename | <config>.<section>[.<option>]=<name> | Renames the given option or section to the given name |
| revert | <config>[.<section>[.<option>]] | Reverts the given option, section or configuration file. Used to undo any changes performed with UCI and not yet committed with uci commit |
| reorder | <config>.<section>=<position> | Moves the specified section to the given position. Used for easier management purposes |
Options
-c <path> set the search path for config files (default: /etc/config) -d <str> set the delimiter for list values in uci show -f <file> use <file> as input instead of stdin -m when importing, merge data into an existing package -n name unnamed sections on export (default) -N don't name unnamed sections -p <path> add a search path for config change files -P <path> add a search path for config change files and use as default -q quiet mode (don't print error messages) -s force strict mode (stop on parser errors, default) -S disable strict mode -X do not use extended syntax on 'show'
Configuration hierarchy
UCI commands can be used to set and obtain parameters, but to do so, one has to first know the names of the config file, its section and the option that they are trying to interact with. Different configurations for different router functions and services are stored in config files. These config files have sections and section usually store multiple options
The elements in the UCI model are:
- config: main configuration groups like network, system, firewall. Each configuration group has it's own file in /etc/config
- sections: a config is divided into sections. A section can either be named or unnamed
- types: a section can have a type. E.g, in the network config we typically have sections of the type "interface"
- options: each section has options that hold configuration values
- values: value of an option
Sections
Sections deserve some extra explanation in regard to naming. A section can be named or unnamed. Unnamed sections will get an autogenerated ID/CFGID (like "cfg01aa0e") and be presented with an anonymous-name (like "@sim[0]")
Example of anonymous-name (Command executed: uci show sim_switch):
... sim_switch.@sim[0]=sim sim_switch.@sim[0].modem='2-1' sim_switch.@sim[0].position='1' ...
Example of autogenerated ID/CFGID (Command executed: uci show sim_switch.@sim[0]):
... sim_switch.cfg01aa0e=sim sim_switch.cfg01aa0e.modem='2-1' sim_switch.cfg01aa0e.position='1' ...
Configuration files
This section provides a list of all available configuration files of RUT routers. Note that these are all possible config files from any RUT router (RUT200,RUT241, RUT956, RUTX11, RUTX50) and that therefore some of them may not exist in your router.
| File | Description |
|---|---|
| /etc/config/avl | Stores AVL (Automatic Vehicle Location) configuration settings |
| /etc/config/buttons | Defines the behavior of the reset button on the device |
| /etc/config/call_utils | Provides utilities for making and managing calls |
| /etc/config/cli | Defines command-line interface (CLI) settings |
| /etc/config/dhcp | Configures Dynamic Host Configuration Protocol (DHCP) settings for the network |
| /etc/config/dropbear | Configures settings for the Dropbear SSH server |
| /etc/config/email_to_sms | Configures settings for the email-to-SMS gateway |
| /etc/config/events_reporting | Configures settings for reporting system events |
| /etc/config/firewall | Configures firewall settings |
| /etc/config/fstab | Configures file system mount points |
| /etc/config/gps | Configures settings for the Global Positioning System (GPS) |
| /etc/config/iojuggler | Provides utilities for managing input/output (IO) settings |
| /etc/config/ioman | Provides utilities for managing input/output (IO) settings |
| /etc/config/ip_blockd | Configures IP address blocking settings and stores blocked IP addresses |
| /etc/config/ipsec | Configures settings for the IPsec VPN |
| /etc/config/mdcollectd | Collects and sends system metrics to a remote server |
| /etc/config/modbus | Configures settings for the Modbus protocol |
| /etc/config/modbus_client | Configures the device as a Modbus client. |
| /etc/config/modbus_server | Configures the device as a Modbus server. |
| /etc/config/modbusgateway | Configures the device as a Modbus gateway. |
| /etc/config/multi_wifi | Configures settings for multiple Wi-Fi networks. |
| /etc/config/mwan3 | Configures settings for Multi-WAN load balancing and failover. |
| /etc/config/network | Configures network settings. |
| /etc/config/ntpclient | Configures settings for the Network Time Protocol (NTP) client. |
| /etc/config/ntpserver | Configures settings for the NTP server. |
| /etc/config/openvpn | Configures settings for the OpenVPN VPN. |
| /etc/config/operctl | Provides utilities for managing system operations. |
| /etc/config/overview | Provides an overview of the system. |
| /etc/config/p910nd | Configures settings for the p910nd printer server. |
| /etc/config/package_restore | Restores installed packages after formware update. |
| /etc/config/periodic_reboot | Configures periodic system reboots. |
| /etc/config/ping_reboot | Configures system reboots triggered by ping responses. |
| /etc/config/post_get | Configures POST/GET service. |
| /etc/config/pptpd | Configures settings for the PPTP VPN server. |
| /etc/config/profiles | Configures profiles for the system. |
| /etc/config/quota_limit | Configures mobile Data Limits. |
| /etc/config/rms_mqtt | Configures settings for the RMS connect. |
| /etc/config/rpcd | Configures settings for the Remote Procedure Call (RPC) daemon. |
| /etc/config/rs_console | Configures settings for the serial console. |
| /etc/config/rs_modbus | Configures settings for the Modbus protocol over serial. |
| /etc/config/rs_modem | Configures settings for the modem. |
| /etc/config/rs_overip | Configures settings for the serial over IP protocol. |
| /etc/config/rut_fota | Configures settings for firmware over the air (FOTA) updates. |
| /etc/config/sim_switch | Configures settings for switching between SIM cards. |
| /etc/config/simcard | Configures settings for the SIM card. |
| /etc/config/sms_gateway | Configures settings for the SMS gateway. |
| /etc/config/sms_utils | Provides utilities for managing SMS messages. |
| /etc/config/snmpd | Configures the Simple Network Management Protocol (SNMP) daemon. |
| /etc/config/snmptrap | Configures settings for SNMP traps. |
| /etc/config/system | Configures system settings. |
| /etc/config/telnetd | Configures settings for the Telnet daemon. |
| /etc/config/uhttpd | Configures settings for the HTTP server. |
| /etc/config/user_groups | Configures user groups. |
| /etc/config/vuci | Configures settings for the VuCI web interface. |
| /etc/config/widget | Configures widgets for the web interface. |
| /etc/config/wireless | Configures wireless network settings. |
| /etc/config/xl2tpd | Configures settings for the L2TP VPN server. |
Obtaining parameters
This section will overview uci get and uci show commands used to obtain router parameters, option and section names and contents of entire configs or sections.
UCI get
The uci get command returns values for specific options. When using uci get, you have provide the correct path to the option that you are looking for. For example, in order to obtain the Wi-Fi Access Point's SSID you would have to use a command that looks like this:
# uci get wireless.default_radio0.ssid
Response:
The command above returns the Wi-Fi Access Point's SSID. As you can see the uci get command is used. What follows after the command is the path to the value that we're looking for (SSID, in this case). The SSID value can be found in the wireless config, the .default_radio0 section, stored under an option called ssid. So the basic syntax for a uci get command is this:
# uci get <config>.<section>[.<option>]
UCI show
If you don't know what the exact option is called and in which section of what config file it is stored, you can use the uci show command. uci show can also be used to obtain values of specific options, but it is more commonly used to display the contents of entire sections or configs. Lets modify the example above by saying that want to find out the SSID value but don't know the exact section or option under which the value is stored. In this case we'll the uci show command to view the contents of the entire wireless config:
# uci show wireless
Response:
As you can see, the response shows the entire wireless config and its entities. Note that instead of just showing values (like in the case of uci get) you can see the config name, section name and option name before each one.
Most config file names are simple. Wireless config is called wireless, OpenVPN config is called openvpn, etc. But even so one doesn't necessarily have to know what a config file is called, especially before interacting with it. To see the names of all config files and what kind of settings they store you can refer to the table above. Or if you're CLI or SSH and want to check the names of config files on the spot, you can use the ls command. Since RUT configs ar stored in /etc/config, the full commands should look like this:
# ls /etc/config
The ls command is used to view the contents of a directory. Here is an example of the /etc/config directory of a RUTX50 router:
So when you plan on obtaining specific parameters or setting parameter values, you should always start with finding out option and section names. To accomplish this, we recommend using the uci show <config> commands.
Setting parameters
UCI can also be used to set parameters, add lists of parameters and even add entire sections to config files.
UCI set
The uci set command is used to set the values of specific options. It can set only one option at a time. For example, this time lets try changing the Wi-Fi Access Point's SSID to wifi_set_by_uci:
# uci set wireless.default_radio0.ssid=wifi_set_by_uci
As you may have noticed, the command is very similar to uci get, except it has an equals to ('=') sign added at the end and after the sign is the value that we want to assign to the option.
The next step is to commit the changes by using the uci commit command and to restart all the services relevant to our configuration by using the /etc/init.d/wireless restart command:
# uci commit wireless # /etc/init.d/wireless restart
After this, your changes will be applied and in use. Notice that when using uci commit you can specify the config file for which you want to commit changes (you can even specify the exact section and option). This is useful when making changes to multiple options in case you make any mistakes, because before committing any changes you can easily undo them with the uci revert command. The command by itself will undo all the changes made by uci up until the last commit. It can also be used on specific config files, sections and options in order to undo specific changes.
UCI add_list
Some variables hold more than one value, unlike options. These variables are called lists. For example, if you use MAC filter on your Wi-Fi Access point, the MAC addresses are saved not as options but as a list.
Example of maclist (cmd: uci show wireless):
... wireless.default_radio0.macfilter=deny wireless.default_radio0.maclist=15:15:12:64:66:14 15:15:12:64:66:15 15:15:12:64:66:16 ...
As an add_list usage example, lets add these MAC addresses to the list: 11:11:11:11:11:11, 22:22:22:22:22:22, 33:33:33:33:33:33
# uci add_list wireless.default_radio0.maclist=11:11:11:11:11:11 # uci add_list wireless.default_radio0.maclist=22:22:22:22:22:22 # uci add_list wireless.default_radio0.maclist=33:33:33:33:33:33 # uci commit wireless # /etc/init.d/wireless restart
Notice that you have to use a separate command for adding each value and as with uci set you have to use uci commit and luci-reload in order for the changes to take effect.
Extensive example
With all that we have learned lets try a more complicated example: lets you want to create an OpenVPN server. The server will be called MyServer, will use a TUN type interface and TLS authentication. In order to create this server we will first have to create a section for the server in the openvpn config:
# uci add openvpn server_MyServer # uci set openvpn.server_MyServer=openvpn
The first line creates a section called server_MyServer, the second line specifies the section type, in this case - openvpn. Now lets add the rest of the configurations:
# uci set openvpn.server_MyServer.persist_key=1 # uci set openvpn.server_MyServer.port=1194 # uci set openvpn.server_MyServer.keepalive=10 120 # uci set openvpn.server_MyServer.persist_tun=1 # uci set openvpn.server_MyServer.status=/tmp/openvpn-status_server_MyServer.log # uci set openvpn.server_MyServer.verb=5 # uci set openvpn.server_MyServer.proto=udp # uci set openvpn.server_MyServer.dev=tun_s_MyServer # uci set openvpn.server_MyServer.enable=1 # uci set openvpn.server_MyServer.comp_lzo=yes # uci set openvpn.server_MyServer.cipher=BF-CBC # uci set openvpn.server_MyServer._auth=tls # uci set openvpn.server_MyServer._tls_cipher=all # uci set openvpn.server_MyServer.server=10.0.0.0 255.255.255.0 # uci set openvpn.server_MyServer.ca=/lib/uci/upload/cbid.openvpn.server_MyServer.ca # uci set openvpn.server_MyServer.cert=/lib/uci/upload/cbid.openvpn.server_MyServer.cert # uci set openvpn.server_MyServer.key=/lib/uci/upload/cbid.openvpn.server_MyServer.key # uci set openvpn.server_MyServer.dh=/lib/uci/upload/cbid.openvpn.server_MyServer.dh # uci set openvpn.server_MyServer.client_config_dir=/etc/openvpn/ccd # uci add_list openvpn.server_MyServer.push="route 192.168.1.0 255.255.255.0" # uci add_list openvpn.server_MyServer.push="route 192.168.56.0 255.255.255.0'
And don't forget to uci commit and restart the daemon:
# uci commit openvpn # /etc/init.d/openvpn restart
A few notes about the configuration:
- The options that go into an OpenVPN server are standard OpenWRT OpenVPN server options. If you do not posses all the required information needed to create an OpenVPN server, visit this OpenWRT guide: OpenVPN Setup Guide for Beginners.
- Note that I added two values to the list named push. As mentioned before, when adding values to list-type parameters use separate commands for separate values. If the value has a space in it (as in the example above) use quotation marks around the value ("<value>").
- Depending on your chosen authentication, the OpenVPN server instance might use certificate files for authentication with clients. A TLS server, as in our case, uses Certificate authority (.crt), Server certificate (.crt), Server key (.key) and Diffie Hellman Parameters (.pem) files for authentication. A Static Key server uses a Static Key (.key) file for authentication. In the example above I had all the files upload beforehand to /lib/uci/upload, so the commands that I used only provided the server's config with the paths to the files. When creating your own OpenVPN server you will have to generate your own certificates and upload the to /lib/uci/upload (the default directory for certificates) or somewhere else, but make sure to specify the correct path. To upload files to the router use the scp command if you're working with a Linux type OS or use software called WinSCP if you are using Windows OS. Or use Easy-RSA to create certificates within the router. The newly created certificates will appear in /etc/easy-rsa/keys. You can create certificates with these commands:
build-ca build-dh build-key-server my-server build-key-pkcs12 my-client
Additional examples
If the examples and explanations provided above did not suffice, we are providing this section of some additional ones in hopes to give you a better grasp of the syntax of UCI command usage.
Site Blocking
This example will provide instructions on how to enable RUT routers' Site Blocking feature and how to add hostnames to the Blacklist or Whitelist using only UCI commands. For the sake of our example lets say that you want to create a Blacklist that excludes access to all sites contained within the list. The sites in question are www.facebook.com, www.youtube.com and 9gag.com.
To achieve such a task, the first relevant piece of required information is the config name, hostblock, where all the necessary configuration settings are stored. The next important thing to know is that each different website must be stored in a separate section of the type block. So we'll need to create a new section and enable each added element. Lets start:
First element:
# uci add hostblock block # uci set hostblock.@block[0].host=www.facebook.com # uci set hostblock.@block[0].enabled=1
Second element:
# uci add hostblock block # uci set hostblock.@block[1].host=www.youtube.com # uci set hostblock.@block[1].enabled=1
Third element:
# uci add hostblock block # uci set hostblock.@block[2].host=9gag.com # uci set hostblock.@block[2].enabled=1
Enabling Site Blocking:
# uci set hostblock.config.enabled=1
Final steps:
# uci commit hostblock # /etc/init.d/hostblock restart
The first-third steps add hostnames of the websites to be blocked, which are saved under the option host. Each of the first three elements also need to be enabled, therefore, the option enabled is set to 1 next to each host. The fourth step is for enabling the Site Blocking service (by setting the option enabled in section config to 1).
DHCP Server
This example will provide instructions on how configure RUT routers' DHCP Server using only UCI commands. For the sake of the example lets say that you want to change the dhcp range to 192.168.1.2 - 192.168.1.200 and the lease time to 30 minutes
To achieve such a task, the first relevant piece of required information is the config name, dhcp, where all the necessary configuration settings are stored. Lets start:
Setting start address and limit:
# uci set dhcp.lan.start=2 # uci set dhcp.lan.limit=199
Setting lease time
# uci set dhcp.lan.leasetime=30m
Final steps:
# uci commit dhcp # /etc/init.d/dnsmasq restart
The first step sets the start address to 2 and the limit of addresses to 199. The value of the start option is associated with the last section of an IP address (if start value is 2 then the starting IP address is 192.168.1.2(provided that the router's LAN IP is in the 192.168.1.0/24 network)), the value of the limit option denotes how many IP addresses can be leased out starting from and including the the start address. Then the second step is used to set the lease time. The letter option specifies the unit of time measurement (either m for minutes or h for hours). The time option specifies number of minutes (or hours in other cases) and the leasetime option is just the representation (nonetheless, it's still mandatory) of the previous two values, i.e., 30m - thirty minutes.
Mobile Data Limit
This example will provide instructions on how configure Mobile Data Limit and SMS Warning on RUT routers' using only UCI commands. For the sake of the example lets say that you want to set up a data limit of 1 GB with the limit counter restarting everyday at 10 a.m. and an SMS Warning that sends out a message when the 800 MB threshold is reached that also restarts everyday at 10 a.m.
To achieve such a task, the first relevant piece of required information is the config name, quota_limit, where all the necessary configuration settings are stored:
Enabling Mobile Data Limit and SMS Warning:
# uci set quota_limit.mob1s1a1=interface # uci set quota_limit.mob1s1a1.enabled='1' # uci set quota_limit.mob1s1a1.ifname='mob1s1a1' # uci set quota_limit.mob1s1a1.reset_hour='10' # uci set quota_limit.mob1s1a1.sim='1' # uci set quota_limit.mob1s1a1.data_limit='10000' # uci set quota_limit.mob1s1a1.enable_warning='1' # uci set quota_limit.mob1s1a1.period='1' # uci set quota_limit.mob1s1a1.warning_limit='8000' # uci set quota_limit.mob1s1a1.warning_num='+37012345678'
Commit changes and restart the daemon
# uci commit quota_limit # /etc/init.d/quota_limit restart
Disabling / Deleting configuration
Let us take the above example and disable the data limit using uci. For this, we simply need to change the "enabled" value to '0':
# uci set quota_limit.mob1s1a1.enabled='0' # uci commit quota_limit # /etc/init.d/quota_limit restart
If you wish to delete the whole configuration, uci delete can be used. Let us delete the entire block of configuration of mob1s1a1 interface:
# uci delete quota_limit.mob1s1a1 # uci commit quota_limit # /etc/init.d/quota_limit restart
External links
- https://wiki.openwrt.org/doc/uci?do= - OpenWRT wiki page on the UCI system
- https://www.chiark.greenend.org.uk/~sgtatham/putty/latest.html - PuTTY downloads page