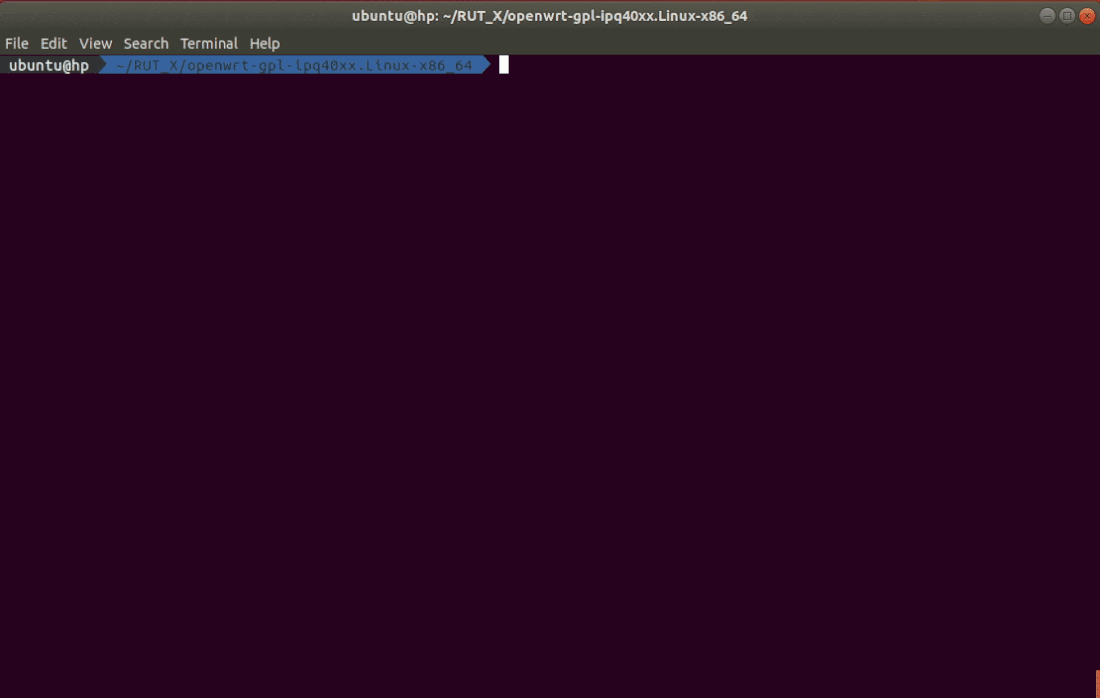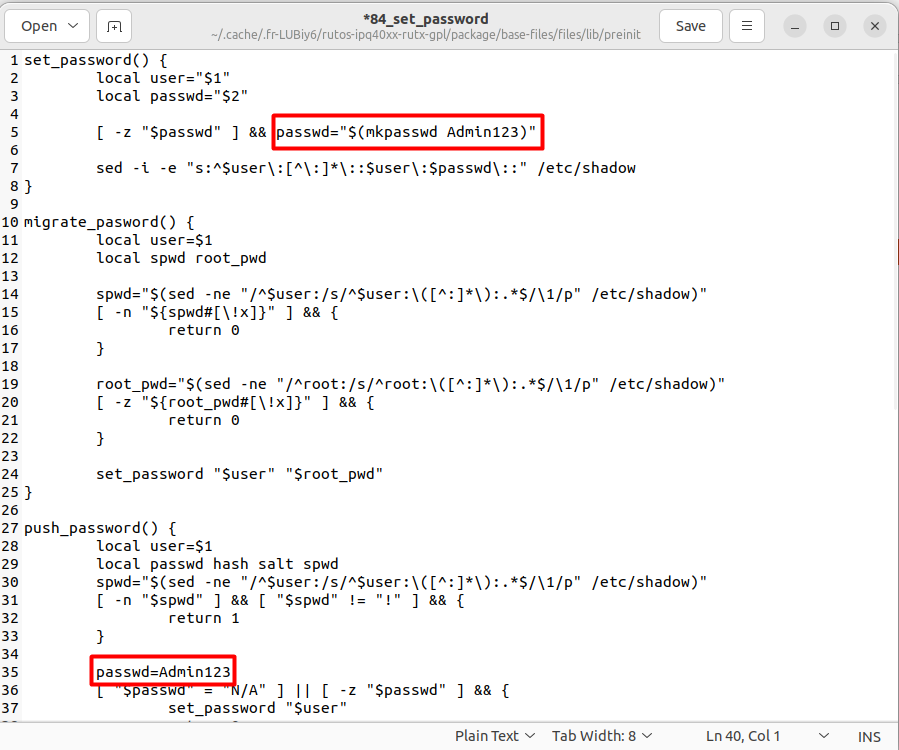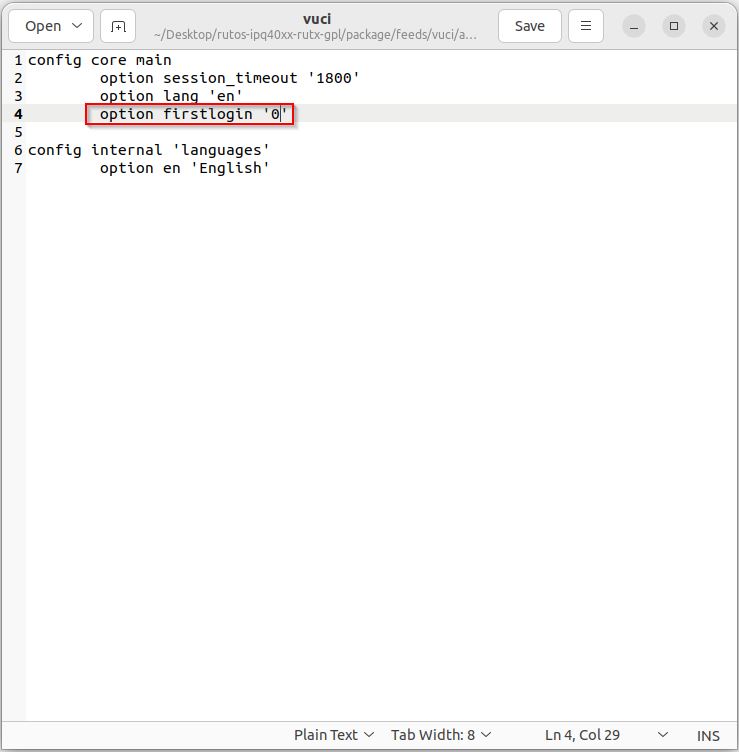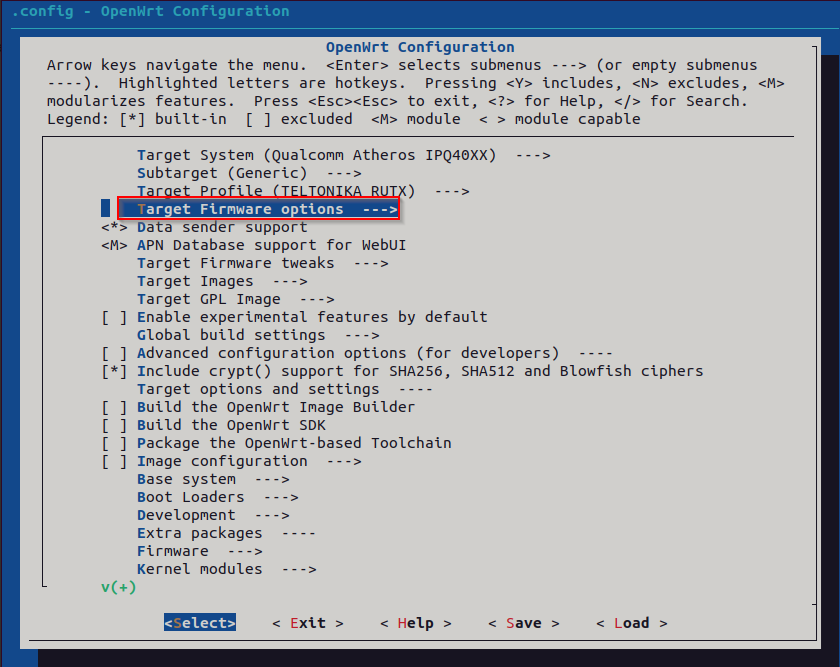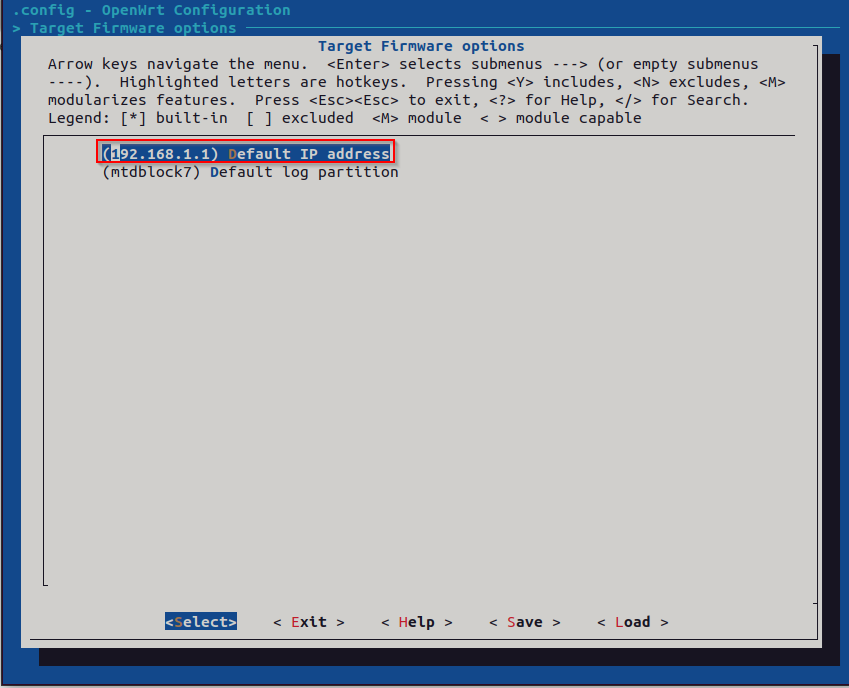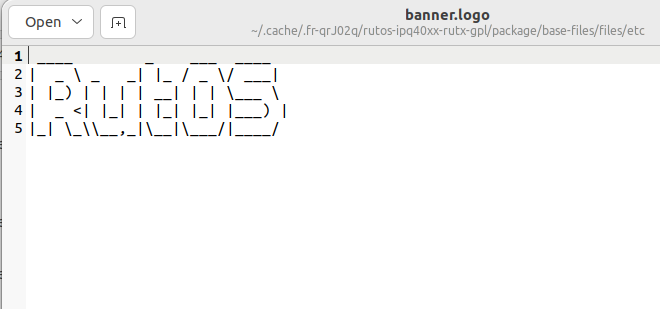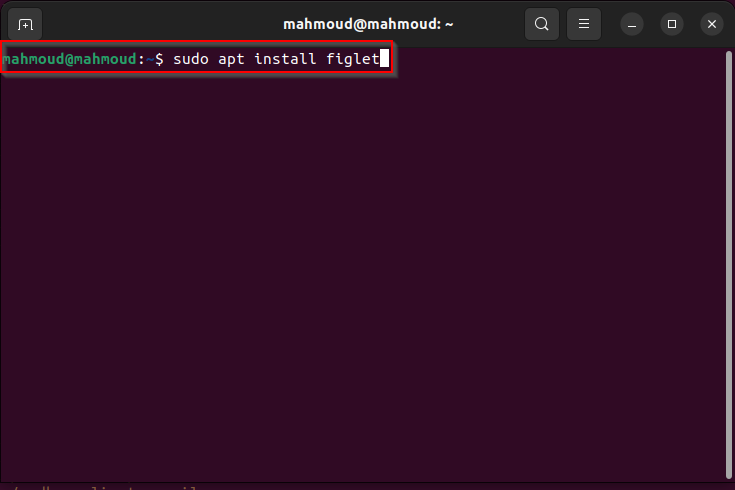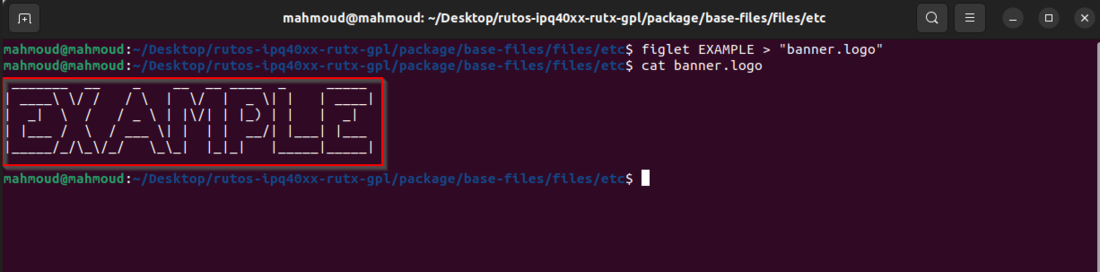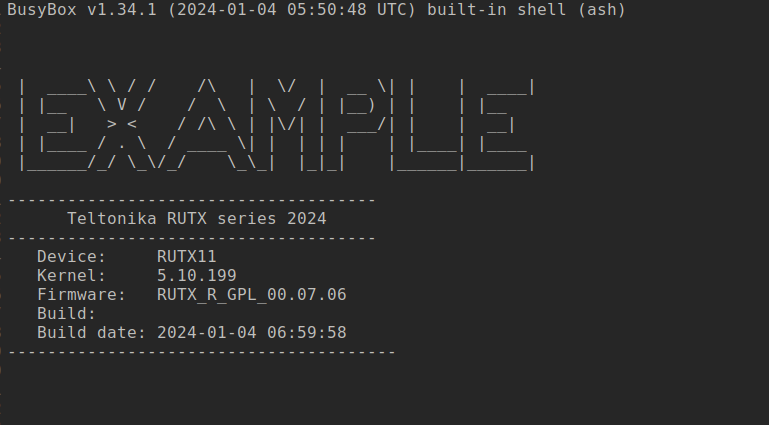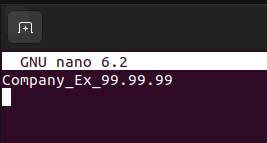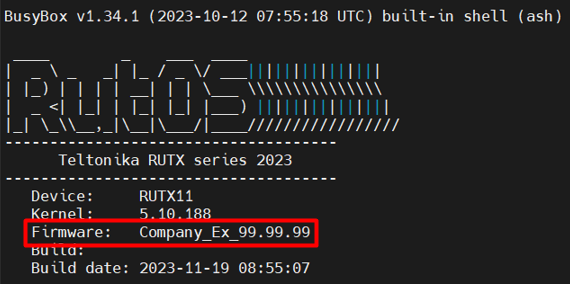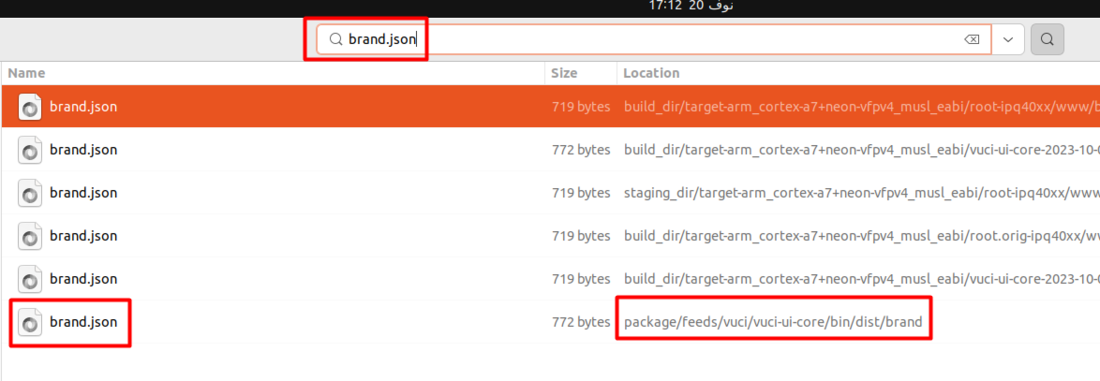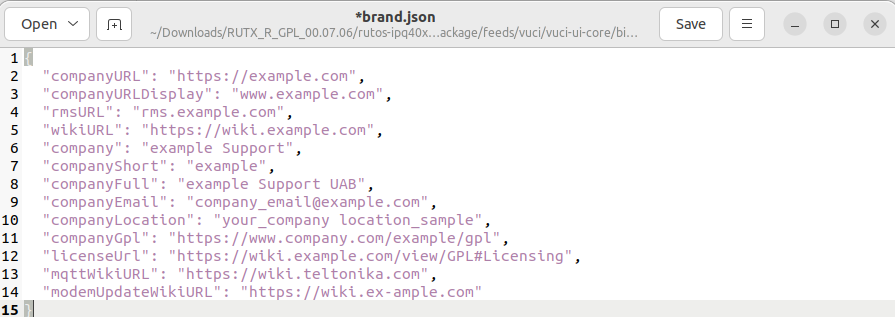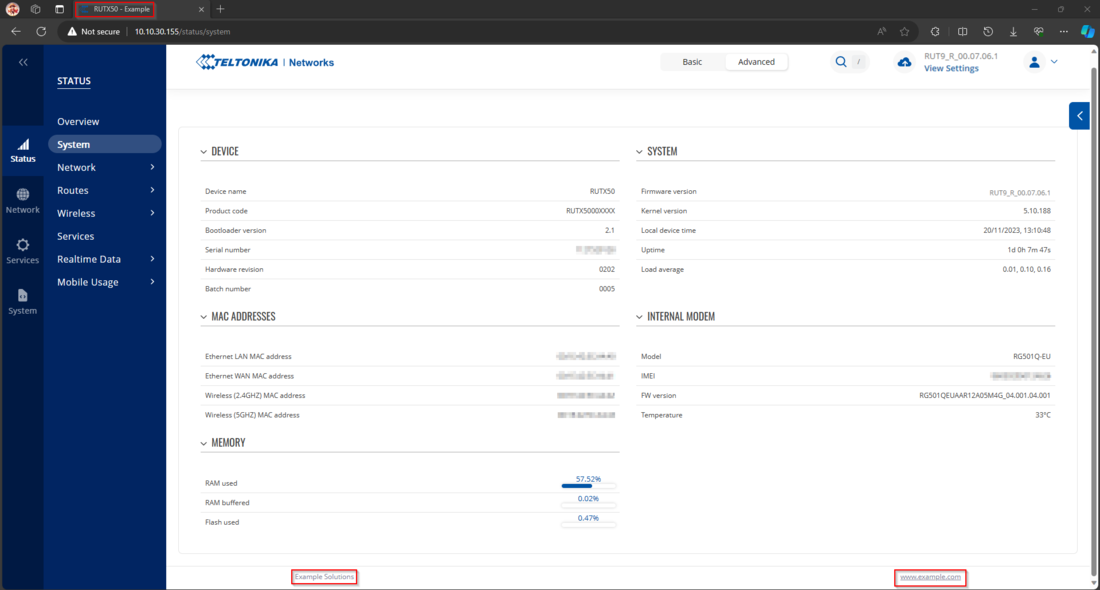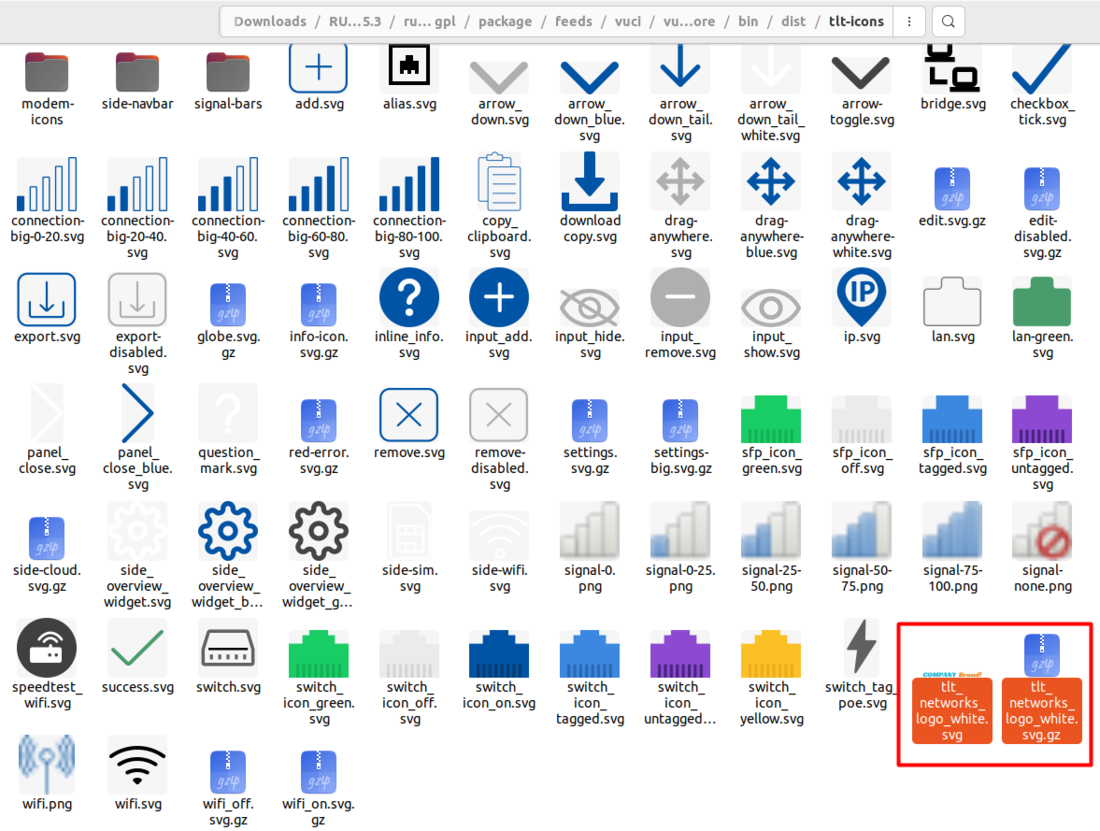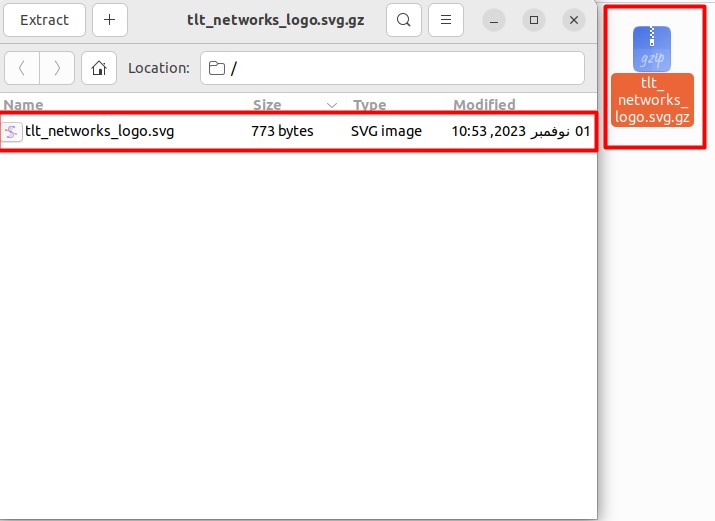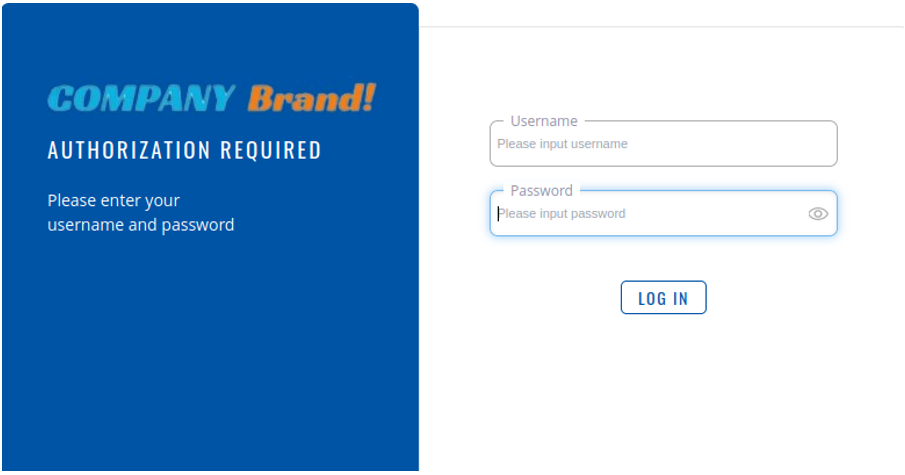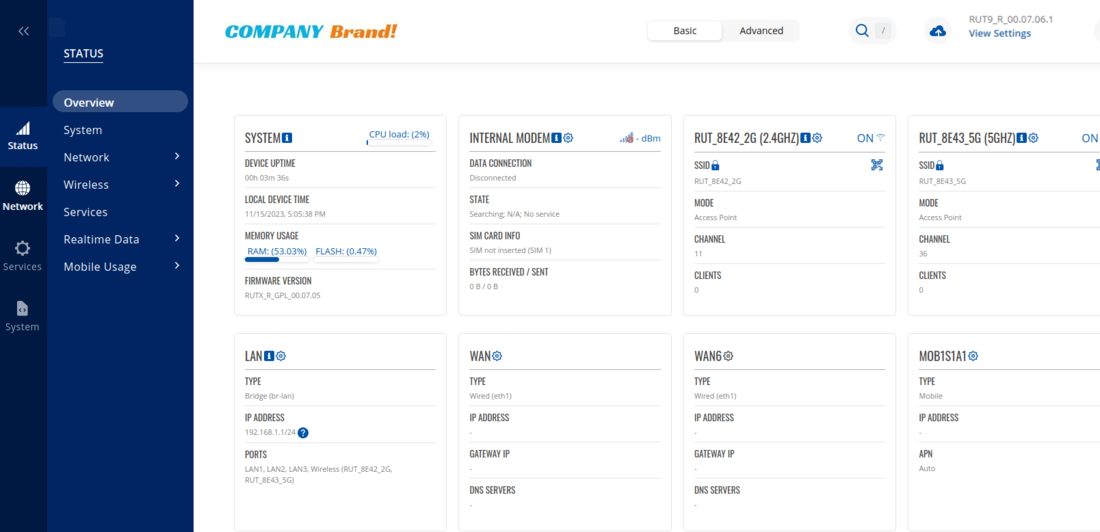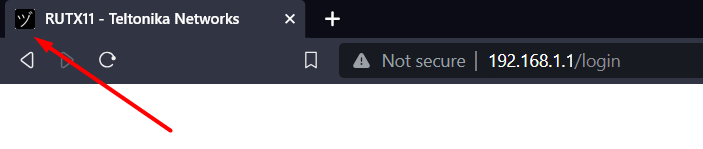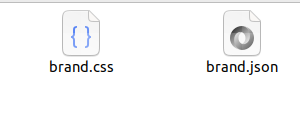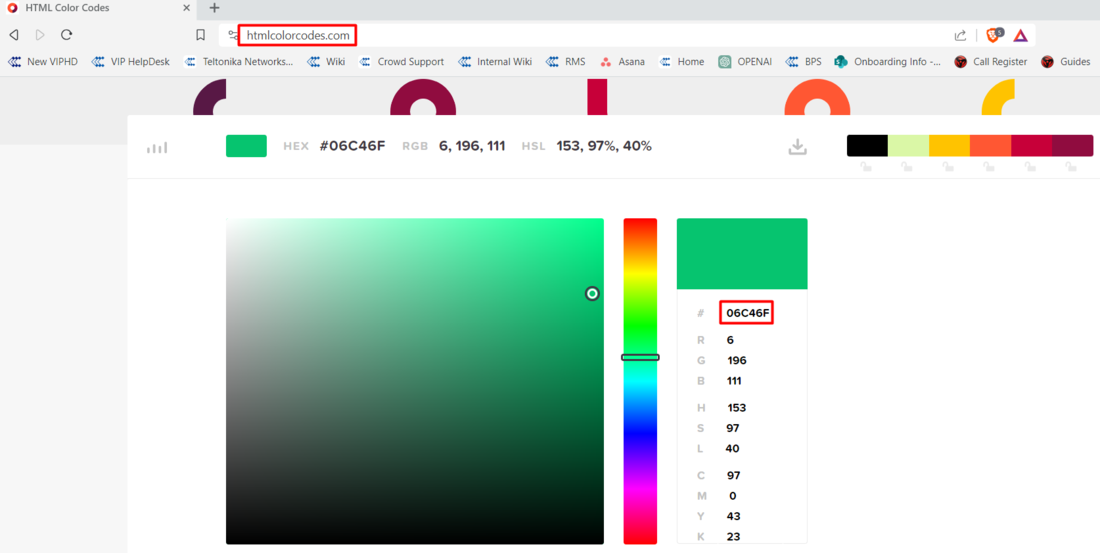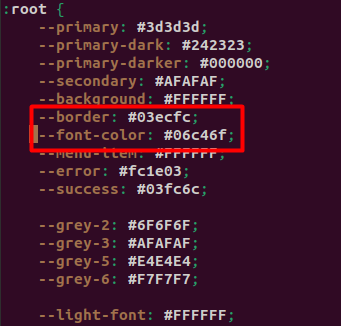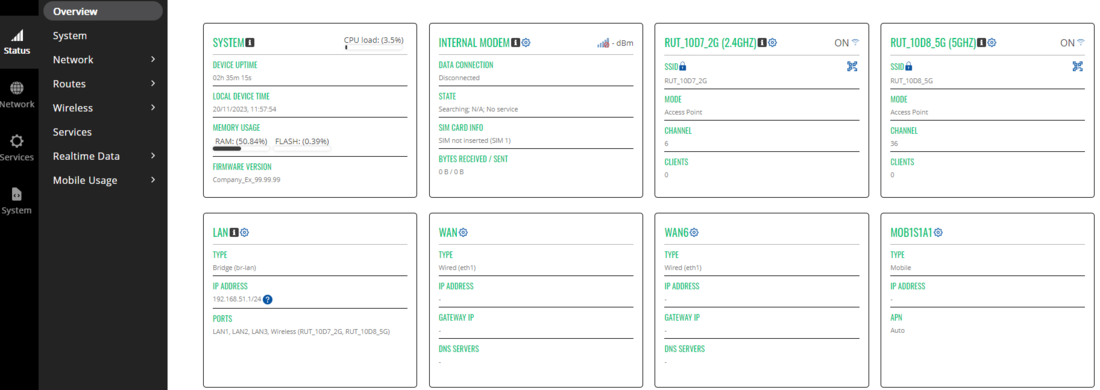RUTOS Software Development Kit (SDK) Instruction
A Software Development Kit (SDK) is a set of software development tools that provides the possibility to create applications for a certain software package, software framework, computer system or similar development platform.
Note: The information in this page is in accordance to using SDK version R_00.07.06. The included Readme file in SDK archive file contains information for each separate SDK version and might differ from the older version or information provided in this wiki page. Please always follow the instruction provided in Readme file.
Introduction
This article contains instructions on how to utilize Teltonika SDK packages for RUTx series routers. The resources used in the provided examples are:
- Teltonika Router running RutOS
- Ubuntu 22.04.3 LTS OS
- SDK version R_00.07.06.x
The examples apply to various RUTOS routers, SDK versions and operating systems. The key concepts should apply regardless of the device, version, or system. The availability of SDK Firmware branding begins from version 7.06, although some of these modifications may be accessible on earlier firmware versions.
Most examples provided in this page are independent from each other. But it is highly recommended to acquaint yourself with the basics by reading the "Prerequisites" and "Compiling a standard firmware" sections first as they contain information that will be necessary in order to understand some aspects of the other examples.
It should also be noted early that the first time you compile a firmware it may take up to a few hours to complete. Once the initial compilation is complete, packages will not be re-compiled next time, therefore the duration will decrease significantly. Please be aware that this also depends on your machine.
Prerequisites
You will need:
- A PC, laptop or virtual machine running Linux OS (We recommend using Ubuntu 22.04.3 LTS)
- A RUTOS supported router (version R_00.07.00 and up)
- An SDK intended for your router, which can be downloaded here: Software Development Kit
Ubuntu Installation
Compiling the firmware should be achievable on any Linux-based machine. Alternatively, options like Oracle's VirtualBox or Windows' WSL can be used, though the setup process may vary slightly. For this example, I will be using VMWare.
You can download the VMWare here: VMWare
For commercial use, consider downloading the VMware Pro Version: VMWare Pro
If you prefer a personal and free alternative, you can use Oracle VirtualBox. Download it from their official website: Oracle VirtualBox
1. You can download latest Ubuntu version can be found here: Ubuntu
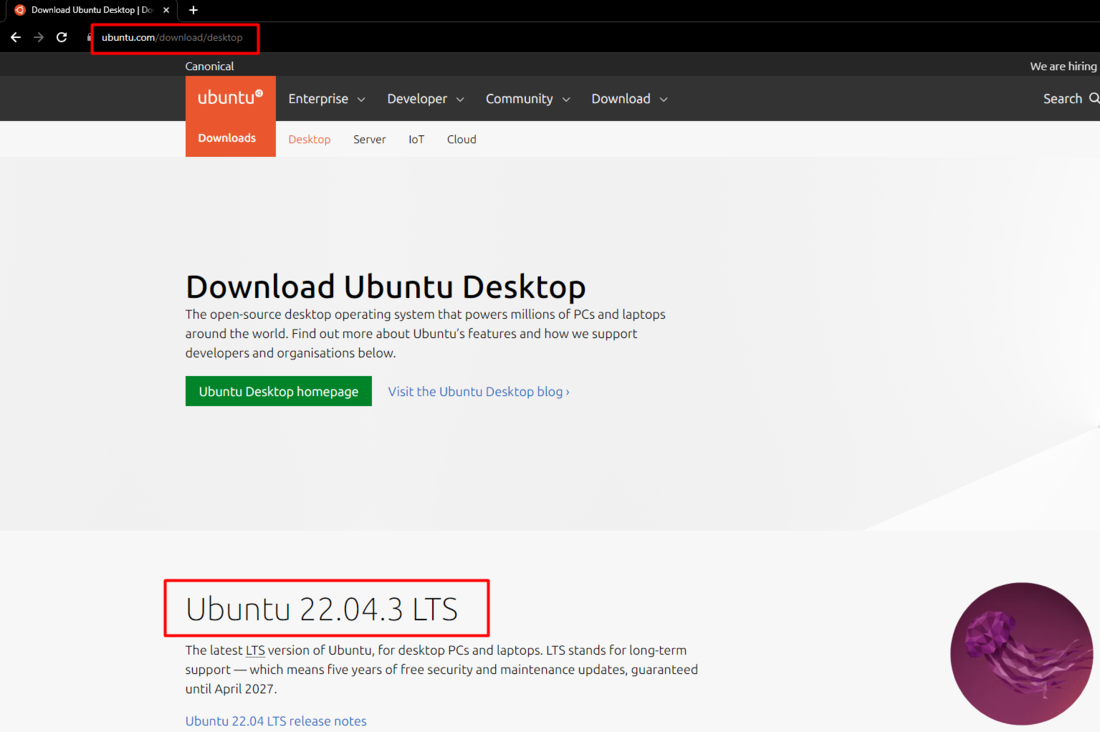
2. After initiating VMware, click Create a New Virtual Machine
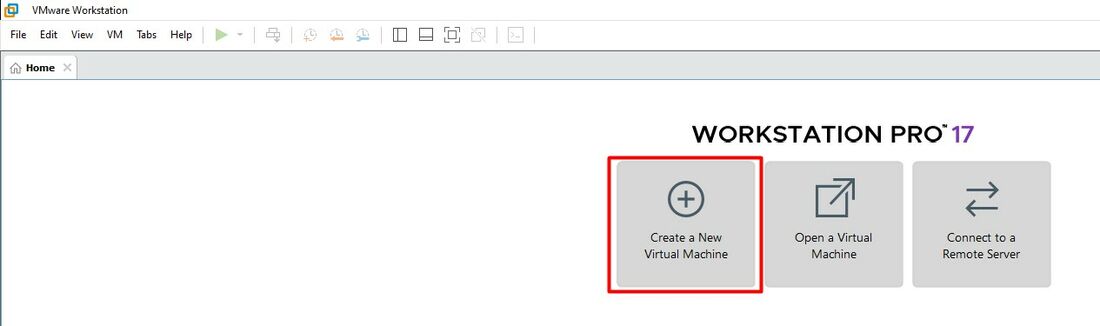
3. Choose Typical -> choose the downloaded Ubuntu .iso file. Then click Next.
4. Input Name, username, and password. Then input the Virtual Machine Name and the save path. Then click Next.
Note: allocate at least 30-50GB GB for disk size and click Store virtual disk as a single file.
5. Select Customize Hardware. Allow for 4GB or more of memory and 2 or more processors, depending on your machine. Finally, click Finish.

Ubuntu will initialize. Choose your language. The example will be in English.
6. Choose Minimal installation and check Install third-party software for graphics and Wi-Fi hardware and additional media formats.

Click Continue
7. Once installation is done, click on Restart Now.
8. Once Ubuntu is now running. Open a browser and download the SDK file from Teltonika Networks wiki. You can find it out here: Software Development Kit
Compiling a standard firmware
First, you can install the packages required for the SDK to work. Open the Terminal application (Ctrl + ALT + T) and execute the following commands:
sudo apt update
sudo apt install nodejs
sudo apt install npm
sudo apt install binutils binutils-gold bison build-essential bzip2 \ ca-certificates curl default-jdk device-tree-compiler devscripts \ ecj file flex fuse g++ gawk gcc gcc-multilib gengetopt gettext \ git gnupg groff help2man java-wrappers java-propose-classpath jq \ libc6-dev libffi-dev libncurses5-dev libpcre3-dev libsqlite3-dev \ libssl-dev libxml-parser-perl lz4 make ocaml ocaml-findlib \ ocaml-nox patch pkg-config python3 python3-dev python3-distutils \ python3-yaml rsync ruby sharutils subversion swig u-boot-tools \ unzip uuid-dev vim-common wget zip zlib1g-dev
Note: It is suggested to install NodeJS v12 (or newer) and NPM v6.9 (or newer). You can check NodeJS and NPM version by running these commands respectively:
node -v npm -v
Create a new folder (for this example I'll be using a directory called RUTX_R found at my home directory) and extract the SDK archive inside it.
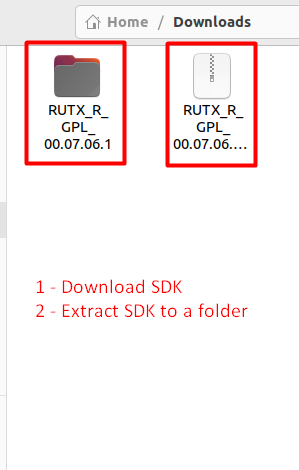
You can achieve this with drag and drop or by executing this command via Terminal:
Navigate to the "Downloads" folder:
cd ~/Downloads
Extract the tar.gz file:
tar -xzvf RUTX_R_GPL_00.07.06.X.tar.gz
This command will extract the contents of the RUTX_R_GPL_00.07.06.X.tar.gz file into the current directory, After running this command, you should find the extracted files in the same directory where you ran the command.
Note: don't forget to replace the file name and path in accordance with your own circumstances
Open a Terminal inside the SDK directory. You can change the directory in your current terminal (cd ~/RUTX_R/openwrt-gpl-ipq40xx.Linux-x86_64)
Once you open the Terminal, update the feeds:
./scripts/feeds update -a
Now you can compile a standard firmware by executing this command in the terminal:
make
If all is in order, the output should look something like this:
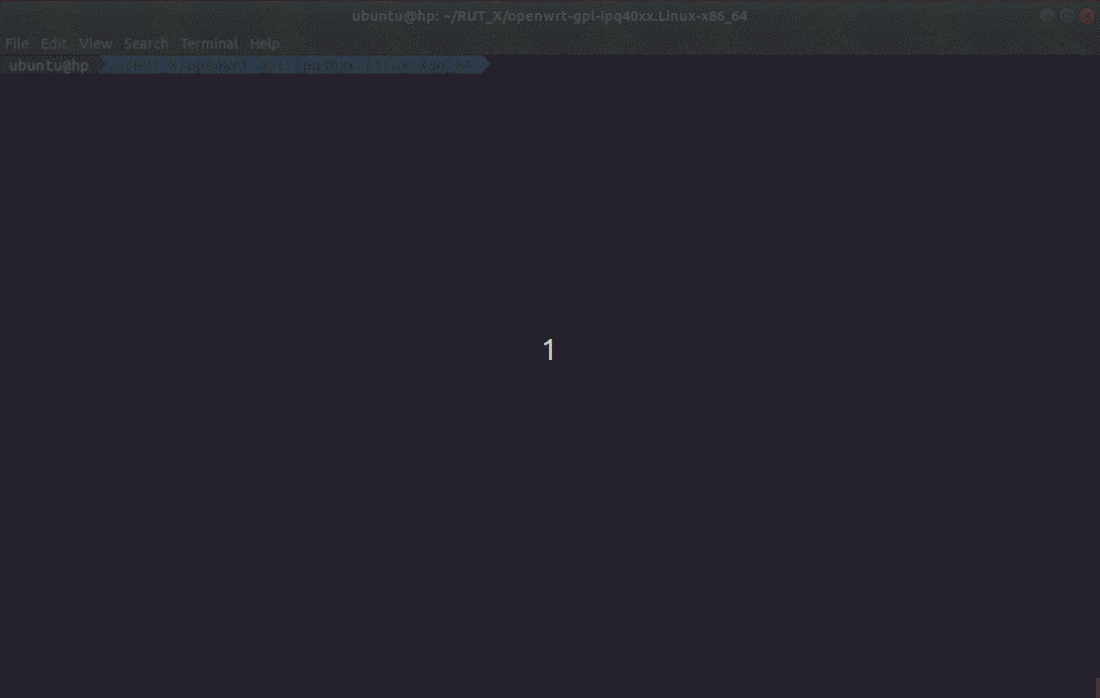
Note: the first time you compile a firmware file it may take up to 30 minutes before it is complete. Don't close the Terminal window up until then. Once it is finished, you will find the firmware in the ./bin/targets/ipq40xx/generic directory. It should contain a file openwrt-ipq40xx-qcom-ipq4018-rutx-squashfs-apps.bin, it can be used to upgrade your router's firmware via its web interface.
You can speed up this process by passing an extra argument -j. This argument then compiles the necessary packages in parallel. To know how many jobs you can pass to the compiling process execute this command in the terminal:
nproc
This commands output should be a number. This number tells how much processing units are available to the current process. Now execute this command in the terminal:
make -j<nproc_output>
Troubleshooting tips:
1. If you get error on first ‘make’, do ./scripts/feeds update -a once more.
2. Once you extract the SDK files, Rename rutos-ipq40xx-rutx-gpl to a different file name and move it to home directory.
3. Try running `make distclean` if you believe that your SDK installation is corrupt. This will recompile the firmware from scratch.
4. Start compilation by running make -j<nproc_output> V=sc for verbose output. This way you will see more logs that may help to troubleshoot compilation issues.
Changing Default Password
To create a firmware with different default settings, you can change the default in the config files, which are contained in /openwrt-gpl-ipq40xx.Linux-x86_64/package/. However, there is no unifying system regarding where one should look for config files related to specific services. Therefore, it is very important to acquaint yourself with the UCI system (RutOS configuration file system) in order to successfully navigate through the files:
- Click here for information on the configuration hierarchy
- Click here to find what configs are related to which services
To change the default device password, changes need to be made inside:
"RUTX_R_GPL_00.07.06/package/base-files/files/lib/preinit/84_set_password"
Change "admin01" to your password on line [ -z "$passwd" ] && passwd="$(mkpasswd admin01)"
Additionally, devices on newer batch are having unique passwords from MNF info. The new password should also be added under passwd in push_password list
To disable the option to change the default password for the first time, kindly follow the professional instructions outlined below.
go to the path:
/package/feeds/vuci/api-core/files/etc/config/vuci
change option firstlogin '1' to '0', so it would not ask to change the password on the first login.
After making changes and saving them to the directory, we may build compile using the following commands:
./scripts/feeds update -a
make clean
Following that, when compiling firmware using make command, specifying the number of processors to be used is possible, thus speeding it up. To determine the number of available processors, you can use nproc command. Then, pass this number to the -j option in make command.
make -j1 V=sc
The exact path to the firmware depends on the target. In this example, the firmware can be found in the following directory:
rutos-ath79-rut9-gpl>bin>targets>ath79>generic>tltFws>RUTX_R_GPL_00.07.06.1_WEBUI
file name: RUTX_R_GPL_00.07.06.X_WEBUI
Changing Default IP Address
To modify the default IP address, you can make use of a dedicated menu in the firmware configuration, which is accessed through the "menuconfig" interface. To access this configuration menu, follow these steps from the root directory of your project: Open a terminal and execute the following command:
make menuconfig
After entering the "make menuconfig" command, it will launch a new interface known as the "OpenWrt Configuration." In this interface, navigate to the "Target Firmware options" section.
You will then be presented with the option to modify the Default IP address, allowing you to input your desired value. By default, it is set to (192.168.1.1).
You will then be presented with the option to modify the Default IP address, allowing you to input your desired value.
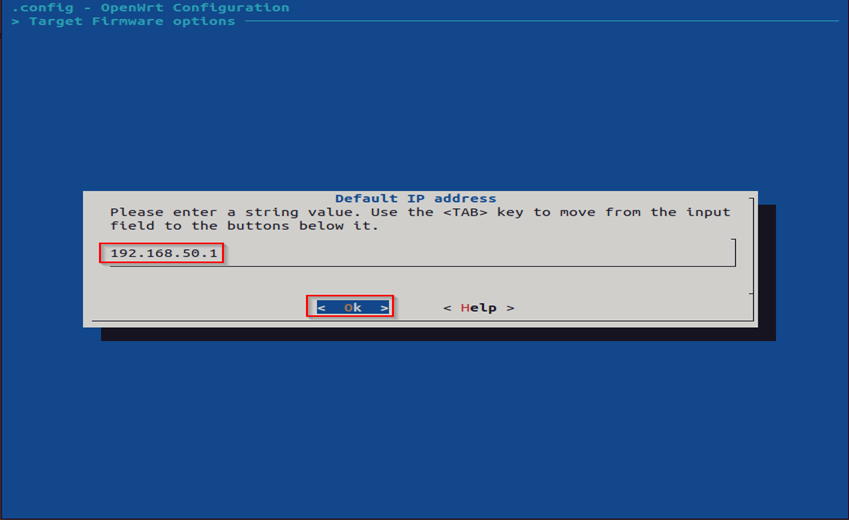
After making the desired changes to the Default IP address, you can then save those modifications.
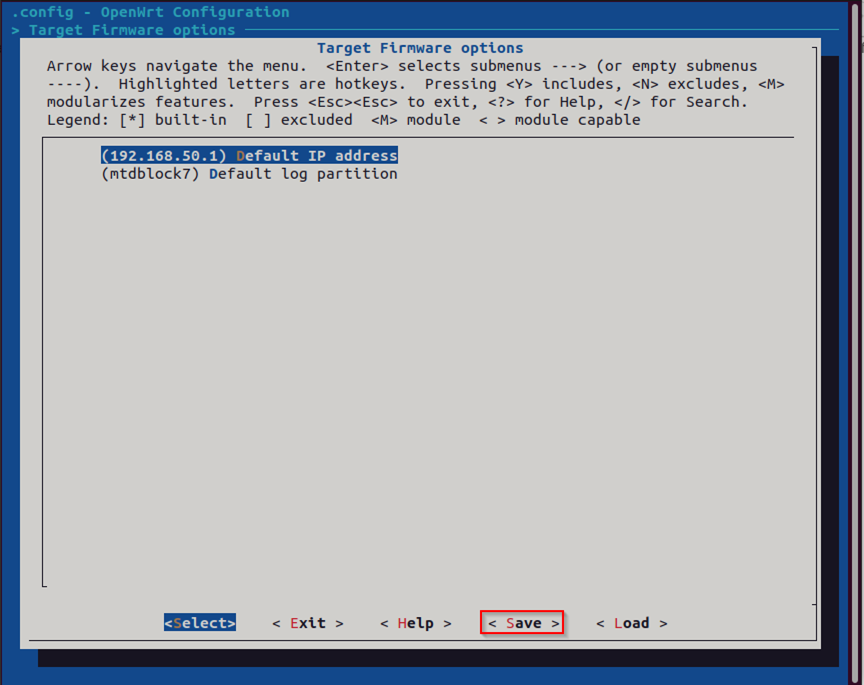
After making changes and saving them to the directory, we may build compile using the following commands:
./scripts/feeds update -a
make clean
Following that, when compiling firmware using make command, specifying the number of processors to be used is possible, thus speeding it up. To determine the number of available processors, you can use nproc command. Then, pass this number to the -j option in make command.
make -j1 V=sc
The exact path to the firmware depends on the target. In this example, the firmware can be found in the following directory:
rutos-ath79-rut9-gpl>bin>targets>ath79>generic>tltFws>RUTX_R_GPL_00.07.06.1_WEBUI
file name: RUTX_R_GPL_00.07.06.X_WEBUI
Changing SSH Banner
To modify the SSH banner, you can make use of the file search tool in the extracted GPL. To access this, follow these steps from the root directory of your project, you can find the file from route below:
~/Downloads/RUTX_R_GPL_00.07.11/rutos-ipq40xx-rutx-sdk/include
Make sure that the file that we want to edit is in the similar file path as above.
The contents of the file should look similar to the image above. After making the desired changes to the banner, you can then save those modifications.
Another way of producing a personalised banner is by using a free open source application such as figlet, which you can install in your linux system by using the command:
sudo apt-get install figlet
Then you can insert the generated ASCII art text to the banner.logo file by executing following command:
figlet [YOUR TEXT] > "banner.logo"
Make sure that your are in the same directory which contains the banner.logo file.
After making changes and saving them to the directory, we may build compile using the following commands:
./scripts/feeds update -a
make clean
Following that, when compiling firmware using make command, specifying the number of processors to be used is possible, thus speeding it up. To determine the number of available processors, you can use nproc command. Then, pass this number to the -j option in make command.
make -j1 V=sc
The exact path to the firmware depends on the target. In this example, the firmware can be found in the following directory:
rutos-ath79-rut9-gpl>bin>targets>ath79>generic>tltFws>RUTX_R_GPL_00.07.06.1_WEBUI
file name: RUTX_R_GPL_00.07.06.X_WEBUI
RESULTS:
Changing Firmware Version
To modify the firmware version like Prefix, go to the directory where gpl_version file is located (/Downloads/RUTX_R_GPL_00.07.06.1/rutos-ipq40xx-rutx-gpl). Then run this command to edit file content.
nano gpl_version
Replace the content to the desired firmware version. To save, type Ctrl + X. Then, click Y.
After making changes and saving them to the directory, we may build compile using the following commands:
./scripts/feeds update -a
make clean
Following that, when compiling firmware using make command, specifying the number of processors to be used is possible, thus speeding it up. To determine the number of available processors, you can use nproc command. Then, pass this number to the -j option in make command.
make -j1 V=sc
The exact path to the firmware depends on the target. In this example, the firmware can be found in the following directory:
rutos-ath79-rut9-gpl>bin>targets>ath79>generic>tltFws>Company_Ex_99.99.99_WEBUI
file name: Company_Ex_99.99.99_WEBUI
RESULTS:
Changing Company Links
To modify the Company Links, you can make use of the file search tool in the extracted GPL. To access this, follow these steps from the root directory of your project, you can find the file from route below:
~/Downloads/RUTX_R_GPL_00.07.06.1/rutos-ipq40xx-rutx-gpl/package/feeds/vuci/vuci-ui-core/bin/vuci-ui-core/src/dist/www/brand
Make sure that the file that we want to edit is in the similar file path as above.
The contents of the file should look similar to the image above. After making the desired changes to the banner, you can then save those modifications.
After making changes and saving them to the directory, we may build compile using the following commands:
./scripts/feeds update -a
make clean
Following that, when compiling firmware using make command, specifying the number of processors to be used is possible, thus speeding it up. To determine the number of available processors, you can use nproc command. Then, pass this number to the -j option in make command.
make -j1 V=sc
The exact path to the firmware depends on the target. In this example, the firmware can be found in the following directory:
rutos-ath79-rut9-gpl>bin>targets>ath79>generic>tltFws>RUTX_R_GPL_00.07.06.1_WEBUI
file name: RUTX_R_GPL_00.07.06.X_WEBUI
RESULTS:
Changing Device brand
To modify the Device brand, you can make use search tool in the extracted GPL. To access this, follow these steps from the root directory of your project, you can find the TWO files from route below:
First File:
~/Downloads/RUTX_R_GPL_00.07.06/rutos-ipq40xx-rutx-gpl/package/feeds/vuci/vuci-ui-core/bin/dist
Second File:
~/Downloads/RUTX_R_GPL_00.07.06/rutos-ipq40xx-rutx-gpl/package/feeds/vuci/vuci-ui-core/bin/dist/ tlt-icons
Note: If you have a brand in a different format, you can convert it to SVG using any online converter, please keep in mind that online converters can cause scalability issues.
Afterwards, compress the file to .gz file as per screenshot below:
To compress a logo into.gz format, use the terminal command below:
gzip [file]
If your logo is compressed to.gz format, you can extract it, if needed, via terminal by following command:
gzip -d [file]
Note: It is worth that the logo has been changed to tlt-icons/tlt_networks_logo_white.The svg on the log in page is displayed on a blue background, however the tlt_networks_logo.svg displayed following the logging in line at the top is displayed on a white backdrop. The usual size of both logos is 266px x 31px.
After making changes and saving them to the directory, we may build compile using the following commands:
./scripts/feeds update -a
make clean
Following that, when compiling firmware using make command, specifying the number of processors to be used is possible, thus speeding it up. To determine the number of available processors, you can use nproc command. Then, pass this number to the -j option in make command.
make -j1 V=sc
The exact path to the firmware depends on the target. In this example, the firmware can be found in the following directory:
rutos-ath79-rut9-gpl>bin>targets>ath79>generic>tltFws>RUTX_R_GPL_00.07.06.1_WEBUI
file name: RUTX_R_GPL_00.07.06.X_WEBUI
RESULTS:
Changing Favicon
To modify the Favicon, you can make use search tool in the extracted GPL. To access this, follow these steps from the root directory of your project, you can find the TWO files from route below:
First File:
~/Downloads/RUTX_R_GPL_00.07.06.1/rutos-ipq40xx-rutx-gpl/package/feeds/vuci/vuci-ui-core/bin
Second File:
~/Downloads/RUTX_R_GPL_00.07.06.1/rutos-ipq40xx-rutx-gpl/package/feeds/vuci/vuci-ui-core/bin/dist/assests
Note: If you have a brand in a different format, you can convert it to ico using any online converter, please keep in mind that online converters can cause scalability issues.
To compress a logo into.gz format, use the terminal command below:
gzip [file]
If your logo is compressed to.gz format, you can extract it, if needed, via terminal by following command:
gzip -d [file]
Note: It is worth that the logo has been changed to tlt-icons/tlt_networks_logo_white.The svg on the log in page is displayed on a blue background, however the tlt_networks_logo.svg displayed following the logging in line at the top is displayed on a white backdrop. The usual size of both logos is 266px x 31px.
After making changes and saving them to the directory, we may build compile using the following commands:
./scripts/feeds update -a
make clean
Following that, when compiling firmware using make command, specifying the number of processors to be used is possible, thus speeding it up. To determine the number of available processors, you can use nproc command. Then, pass this number to the -j option in make command.
make -j1 V=sc
The exact path to the firmware depends on the target. In this example, the firmware can be found in the following directory:
rutos-ath79-rut9-gpl>bin>targets>ath79>generic>tltFws>RUTX_R_GPL_00.07.06.1_WEBUI
file name: RUTX_R_GPL_00.07.06.X_WEBUI
RESULTS:
Changing WebUI Color
To modify color designs for the WebUI, locate brand.css file. In this configuration, it is in /RUTX_R_GPL_00.07.06/rutos-ipq40xx-rutx-gpl/package/feeds/vuci/vuci-ui-core/bin/dist/brand directory. Run ls command to see the contents of the directory. It should have a zip file entitled brand.css.gz. To extract brand.css.gz, run:
gzip -d brand.css.gzip
Run nano brand.css on the same directory to edit color values. Color schemes are using HTML color codes in HEX. You can generate HEX color codes with the help of this link: https://htmlcolorcodes.com/
For demo purposes, let us change the border color and font-color to #03ECFC and #06C46F respectively.
To save, type Ctrl + X. Then, click Y.
After making changes and saving them to the directory, we may build compile using the following commands:
./scripts/feeds update -a
make clean
Following that, when compiling firmware using make command, specifying the number of processors to be used is possible, thus speeding it up. To determine the number of available processors, you can use nproc command. Then, pass this number to the -j option in make command.
make -j1 V=sc
The exact path to the firmware depends on the target. In this example, the firmware can be found in the following directory:
rutos-ath79-rut9-gpl>bin>targets>ath79>generic>tltFws>RUTX_R_GPL_00.07.06.1_WEBUI
file name: RUTX_R_GPL_00.07.06.X_WEBUI
RESULTS:
Disclaimer
It may not be necessary to update scripts and make clean after making firmware changes; this will depend on the changes undertaken. In these cases, the commands were used to assure clean compilation and the removal of any potential artifacts from previous environments.