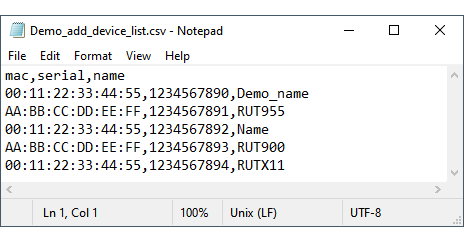RMS Devices
Summary
The Management section's primary function is to control, monitor, and configure all your Teltonika Networks devices. First tab under this section is the Devices tab.
Overview
- Add devices to RMS, or change their parameters such as: location, names, tags.
- Configure or do various actions via top control menu.
- Access the device, or view its details/information using device actions menu.
- Search through devices by their name, model, description, etc. or filter the table by various parameters such as: company, tags, mobile state and so on.
- In this action menu you can:
- Enable automatic 30s refresh
- Change table settings, presets
- Open devices map
- Download the current table in CSV format.
- Lastly, you can enable/disable various charts.
Top Control Menu
All Management section features and functionalities are accessible using the Top Control Menu. Select any device, and the menu will appear left of the search bar. Below you will find in-depth information about each different menu.
Adding devices
Adding a device is the main prerequisite to start using the RMS. You can either add device by manually entering the required Name, Serial and LAN MAC/IMEI or by adding devices from the file.
Instructions
Adding manually
- Press + ADD Button.
- Now select which way you'd like to add to devices: manually entering device details or adding them from the file.
- Select the company to which devices will be added on.
- Select the type of devices that will be added. RUT and TCR series devices will require a Serial number and LAN MAC address to be provided, while TRB series will ask for a Serial number and IMEI.
- Enable service on the device immediately after adding it.
- Manual mode. Type in the required information to add the device: 1) Name the device. 2) Type its serial number. 3) Type its LAN MAC or IMEI.
Adding from file
From CSV File:
- Press + ADD Button.
- Select add from file tab.
- Download the demo CSV file (The demo file will change when changing series) on RMS.
- Add your device information and prepare the CSV (see section Preparing CSV file for more details).
- Select the file type as CSV file, choose Company, select Device series and finally select your CSV file.
- When ready, click the Upload button. Keep in mind, adding more than a few hundred devices at once will take some time.
Apop-up indicating the number of new devices that have been added should appear at the top of the screen:
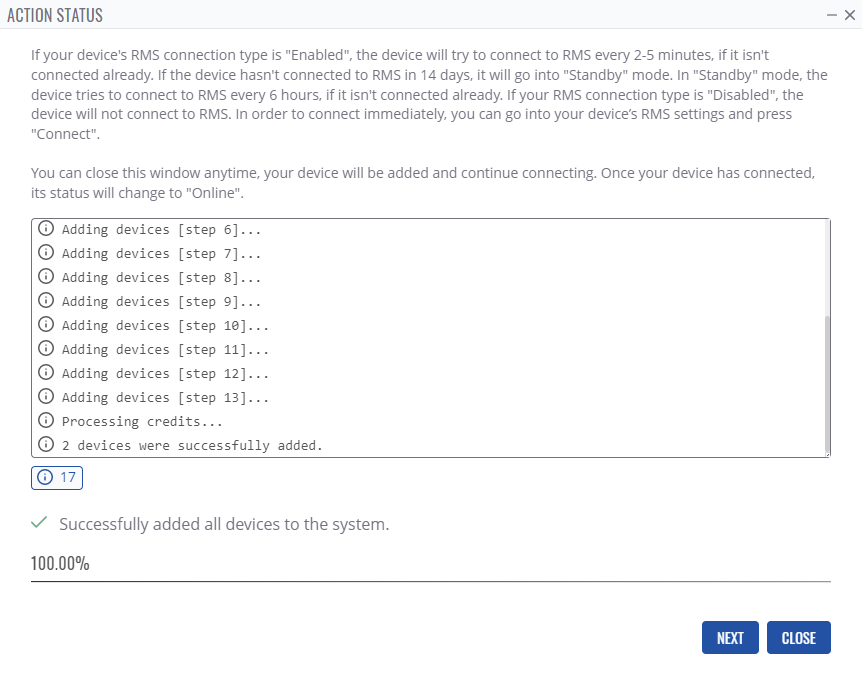
Preparing CSV file
You can download an example file from here. Or you can prepare the CSV file for your list of devices manually. The list must be comprised of devices LAN MAC addresses, Serial numbers (IMEIs for TRB), and Name columns. You must save it as a CSV file. You can create/edit CSV files with programs like Microsoft Excel, OpenOffice Calc, or a simple text editor like Notepad, which we'll use for this example.
Create a new text file and set the order of device parameters in the first line. For example:
mac,serial,name
Single entry for single device consists of the device's LAN MAC address (or IMEI) and serial number separated by commas (,). Each line should contain information about a single device (see example below).
Important!
- Do not forget to save your file as *.csv.
- If you are editing the file with Notepad. Click the "Save As" option. Then next to "Save as type", choose "All Files" and add the .csv extension next to the file name.
- If you're using Linux, you can add the same extension to the file name after saving the file the regular way).
Device details
By clicking on the Device details icon in the action columns you'll be redirected to Device Details.