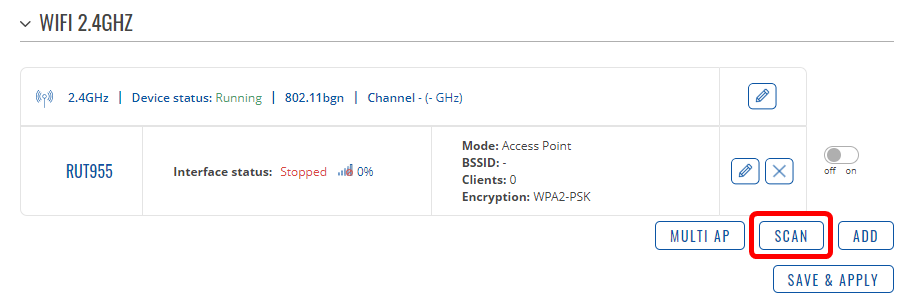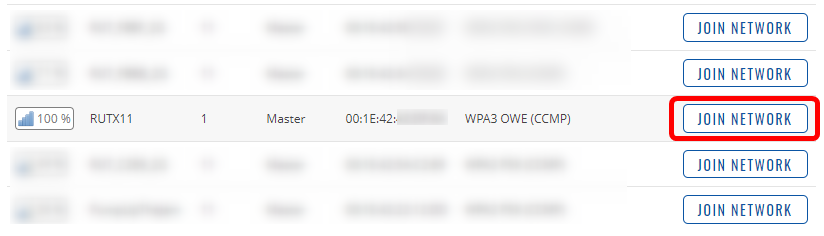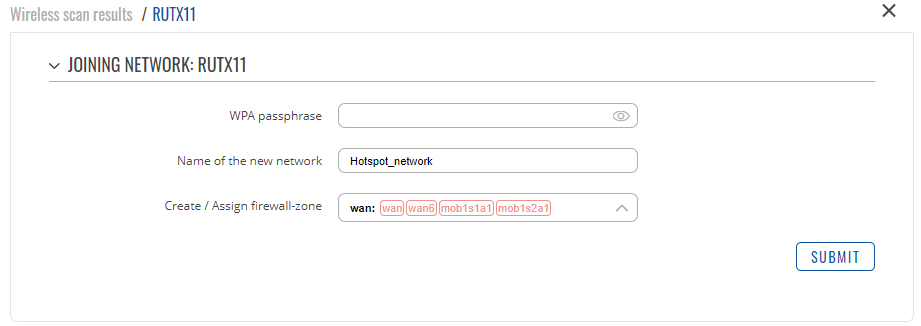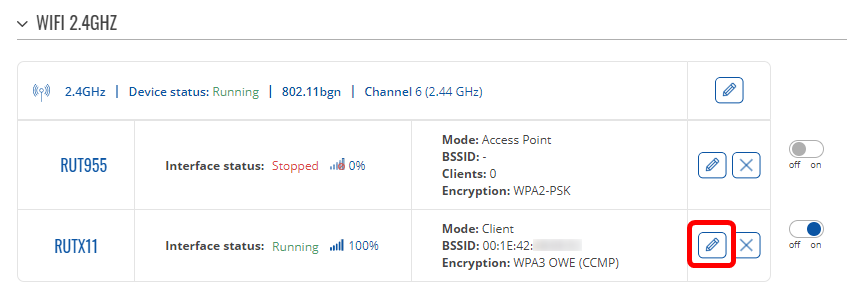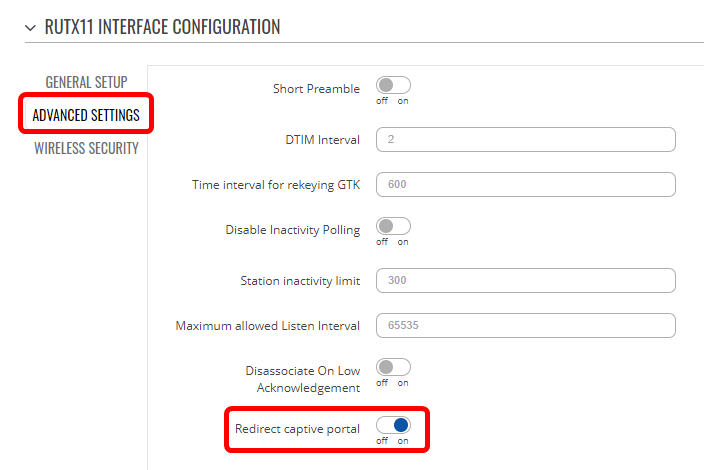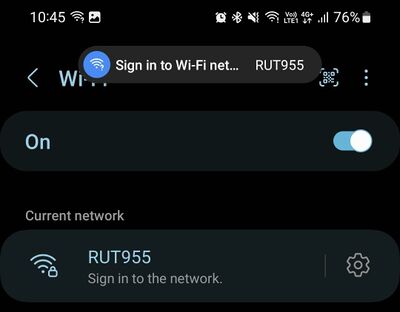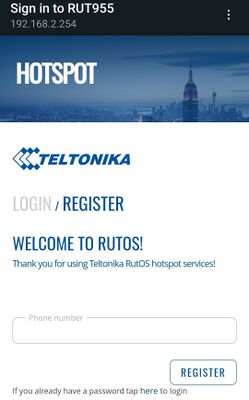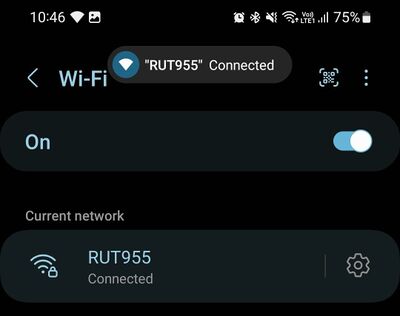Connecting to a Hotspot WiFi for Internet Connectivity
The information in this page is updated in accordance with 00.07.04.4 firmware version. .
Introduction
This article contains instructions on connecting to an existing Captive portal wireless network and using it as a WAN source for your local network. This feature works by utilizing the TravelMate package. Once you connect to the Hotspot wireless network with the router, it will redirect a LAN client to the Captive portal to accept the Terms of Service, log in, or otherwise authenticate to the Hotspot network.
Note: Only one LAN device needs to perform the authentification on the Hotspot network. All other devices should automatically receive an internet connection after successful authentication with the Hotspot RADIUS server.
Perquisites
There are a few things that need to be done before connecting to the Hotspot network:
- Make sure the WebUI is in Advanced mode. This setting can be changed by clicking the Mode toggle in the top-right corner of the WebUI:
- TravelMate package needs to be installed from the Package manager by navigating to Services → Package Manager → Packages.
- Alternatively, if the router does not have an internet connection, the package can be downloaded from the Package Downloads page on our Wiki. This page can be found by selecting the model of your device on the Wiki home page.
Configuration
For this configuration example we will be using:
- RUTX11 with a configured Hotspot network;
- RUT955 connected to the RUTX11 in wireless client mode;
- An Android phone connected to the RUT955 wireless network;
- A wired Windows machine connected to the RUT955;
Authentication on the Captive portal will be handled by the Android phone.
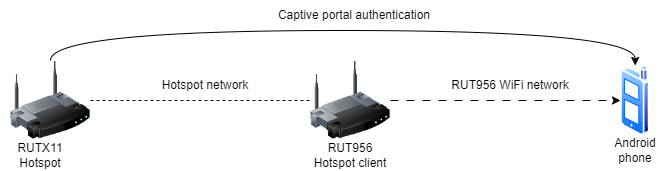
Connecting to a Hotspot wireless network
Connecting to a Hotspot network will be the same as connecting to any other wireless network.
- Navigate to Network → Wireless;
- Press the Scan button under the wireless band used by the Hotspot network:
- Press the Join Network button on the Hotspot network:
- If the network requires it, enter the authentication details for the WiFi network (not the Hotspot itself). Otherwise, leave the WPA Passphrase field empty. The name of the Hotspot network should also be entered for identification:
- Once the wireless interface configuration opens up, validate the settings, and press Save & Apply;
- Finally, the network interface settings can be also be saved;
- In the Network → Interfaces → General menu you should see an active Hotspot network interface with an assigned IP address:
Redirecting the authentication page to the LAN clients
At this point, while the device is connected to a Hotspot page, no internet access will be present, as we haven't yet authenticated with the Hotspot RADIUS server. This authentication redirection will need to be enabled with the help of TravelMate package.
- Navigate to Network → Wireless menu;
- Press the pencil icon to edit the Hotspot wireless interface:
- Open the Advanced Settings tab, and enable the Redirect captive portal option:
- Press Save & Apply;
- Make sure to enable the Access Point instance on the router if you will be authenticating to the Hotspot network from a wireless client;
Authenticating to the Hotspot network from an Android phone
The configuration on the router is done, and the only thing left is to authenticate to the Hotspot network from a LAN client. Thus could be any client that supports Hotspot redirection, but for this example we will be using an Android mobile phone.
- On the Mobile phone, open the WiFi settings, and find the network of the device you have configured the TravelMate package on (not the Hotspot network);
- Connect to this network. A notification should popup to Sign into the Hotspot network:
- Press on the notification or the WiFi network, a Hotspot login page will open up:
- Enter all of the needed details. Once the authentication is complete, the browser window will close and the device should have internet access:
Authenticating to the Hotspot network from a wired Windows device
The authentication on Windows is quite similar. After you have connected the router to a Hotspot network, the authentication page should automatically open up on your default browser:
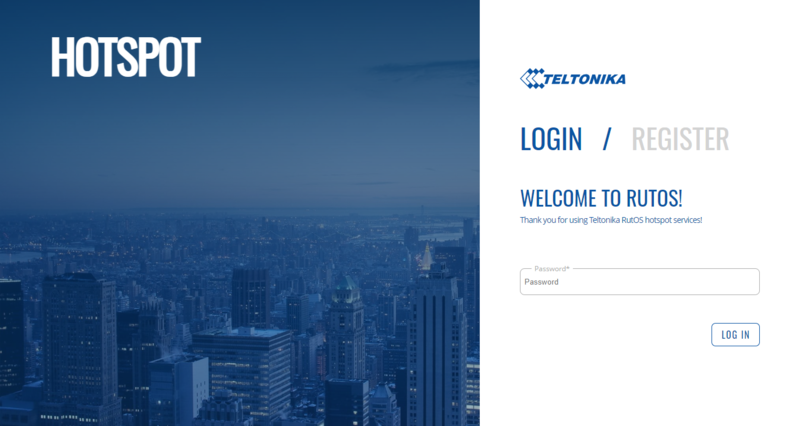
After entering the required details, you should have internet connection.
Troubleshooting steps
If you are still having difficulty accessing the internet, here are a few steps to help troubleshoot the issue:
- Make sure that WiFi authentication redirection is enabled on your host machine;
- Try using a different LAN device to authenticate on the Hotspot network;
- Make sure the router is connected to the Hotspot WiFi network and receives an IP address (refer to the last step of Connecting to a Hotspot wireless network section)
- Make sure the Hotspot WiFi network does not require a password for joining;
References
TravelMate - An OpenWRT package for connecting to Hotspot networks.