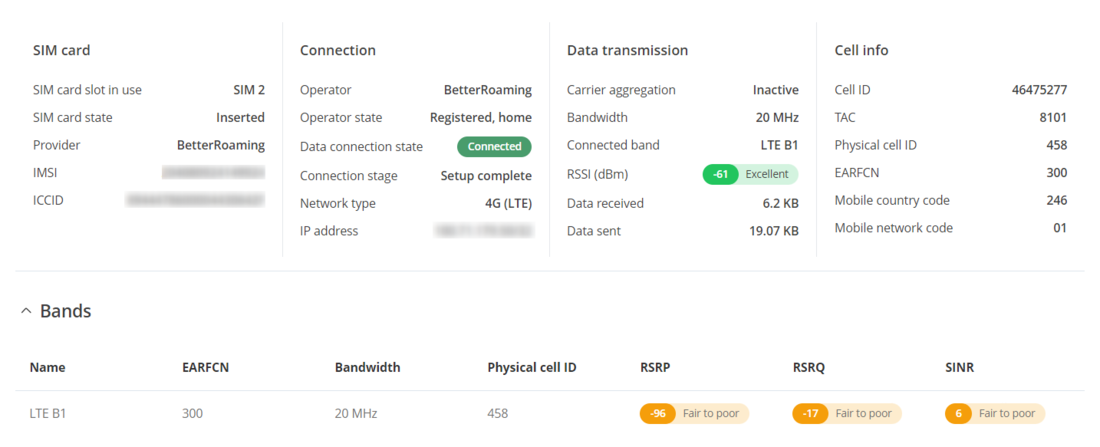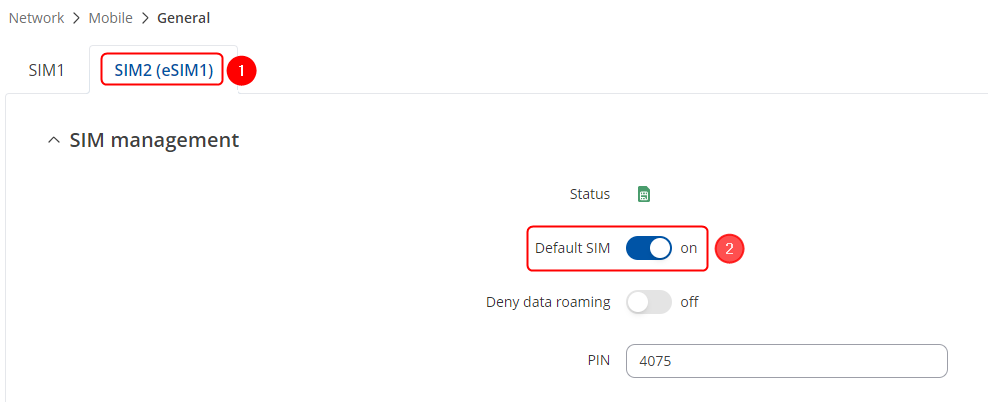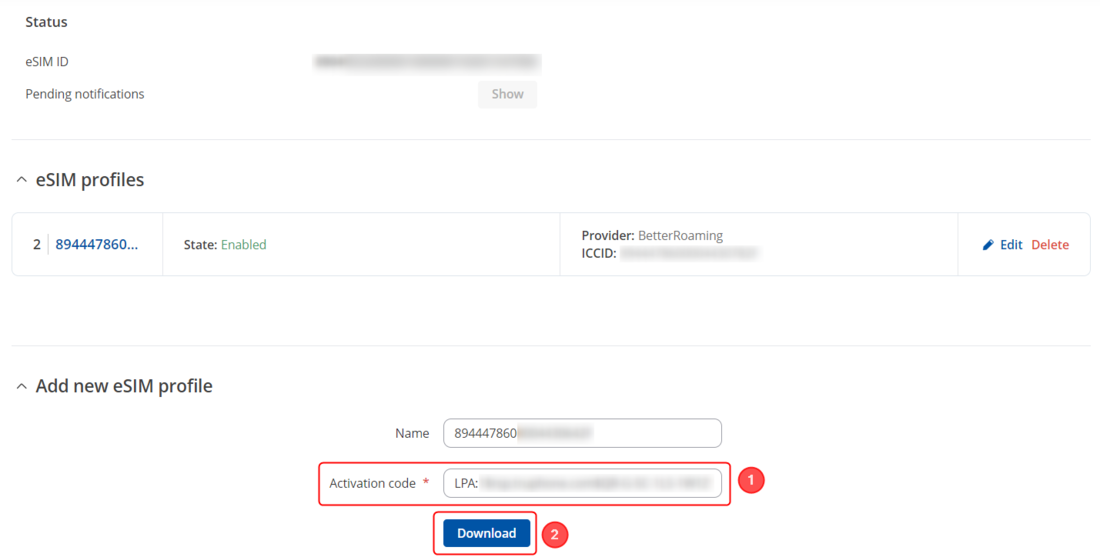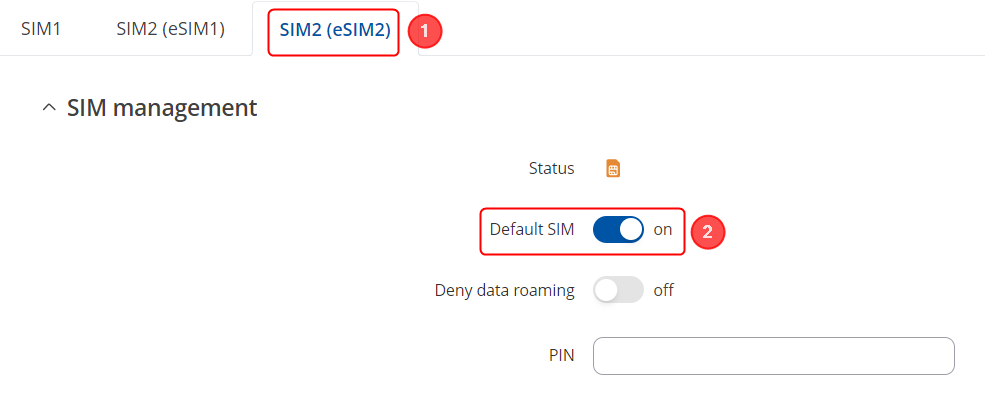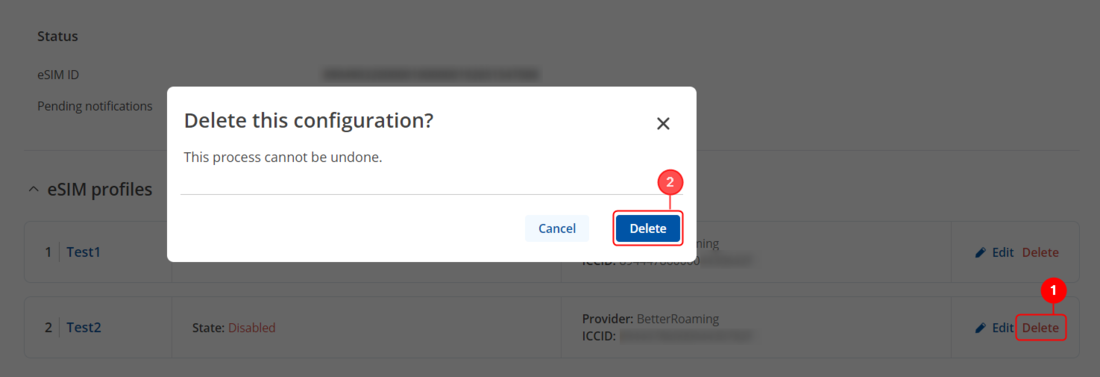ESIM Configuration example
The information on this page is updated in accordance with 00.07.09 firmware version.
Introduction
Traditionally, mobile devices rely on a SIM card, or Subscriber Identity Module - a small, removable chip that stores user identity and authentication data necessary for accessing mobile networks. However, a more advanced option is now available: the eSIM, or embedded Subscriber Identity Module. Unlike traditional SIM cards, an eSIM is a digital version that is integrated directly into the device's motherboard, eliminating the need for a physical card. This embedded technology is non-removable and offers greater flexibility and convenience for users. In this configuration example, we will show you how to use eSIM on Teltonika devices.
Configuration overview and prerequisites
Before we begin, let's look at the configuration we are attempting to achieve and the prerequisites that make it possible.
Prerequisites:
- One RUT/RUTX series router or TRB gateway with RUTOS firmware and eSIM feature;
- One eSIM which we would be able to use;
- An end device (PC, Laptop) for configuration;
If you're having trouble finding this page or some of the parameters described here on your device's WebUI, you should turn on "Advanced WebUI" mode. You can do that by clicking the "Advanced" button, located at the top of the WebUI.

Device configuration
In this configuration we will enable and activate eSIM card.
Activating eSIM card
Firstly, we will need to enable the eSIM as a default SIM for the device. Start by logging into the WebUI, and navigate to 1. Network → 2. Mobile → 3. General.
Make the following changes:
- Move to - SIM2(eSIM1) section;
- Enable – Default SIM option;
- Click Save & Apply button at the bottom of the page;
Adding eSIM profile
After enabling the eSIM card as a default SIM, we can add eSIM profile, which we would want to load. Navigate to 1. Network → 2. Mobile → 3. eSIM profiles.
Make the following changes:
- Activation code – Code provided by the eSIM provider;
- Once provided - click on Download button;
Note: - You will need an internet source to download the eSIM profile - Wired WAN or WiFi WAN
eSIM profile switch
If you have several eSIM profiles, you can switch between them, to use the desired eSIM at the moment. Navigate to 1. Network → 2. Mobile → 3. General.
Make the following changes:
- Move to - SIM2(eSIM2) section or to the one that you would like to switch to;
- Enable – Default SIM option;
- Click Save & Apply button at the bottom of the page;
Changing eSIM profile name
If you would like to change the eSIM profile name, you will need to navigate to 1. Network → 2. Mobile → 3. eSIM profiles → 4. Click ![]() button on the desired profile name.
button on the desired profile name.
Make the following changes:
- Write the desired name for the eSIM in the – Name section;
- Click Save & Apply button to save the changes;
Deleting eSIM profile
If you would like to delete the eSIM profile, you will need to navigate to 1. Network → 2. Mobile → 3. eSIM profiles.
Disclaimer: Once you delete the eSIM profile, the process cannot be undone and on some of the eSIM profiles, also it is not possible to activate the eSIM profile using the same activation code, so do so on your own risk. Click on the following buttons:
- Choose which profile you want to delete and click - Delete button;
- You will be prompted to a popup window, if you are sure to delete the profile click again - Delete button;
eSIM pending notifications
If you have gotten a pending notification about eSIM, you can check it out in eSIM profiles. Navigate to 1. Network → 2. Mobile → 3. eSIM profiles.
There you will find a Status section, where there will be written Pending notifications, click on the Show button, to check out what notifications were generated about the eSIM. These notifications are generated when the desired task is failed and to check it out and process it once again.
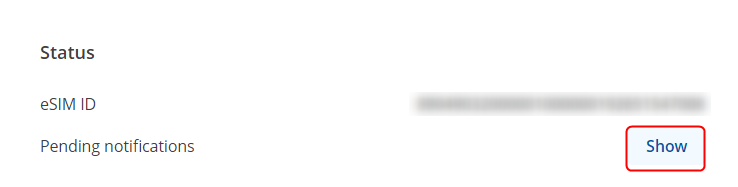
If you would like to process the events once again, click on the Process notifications button.
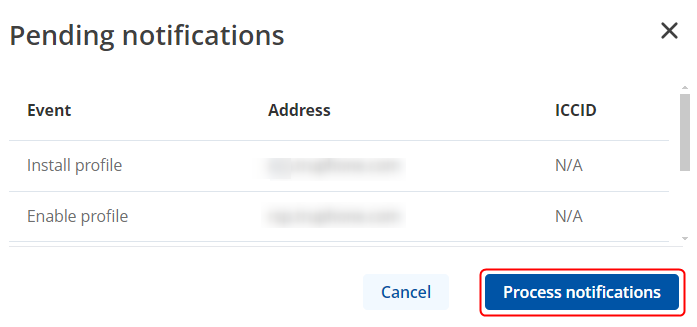
Then you will be prompted to a popup window, asking if you want to process the pending notifications once again, click on Process button to continue.
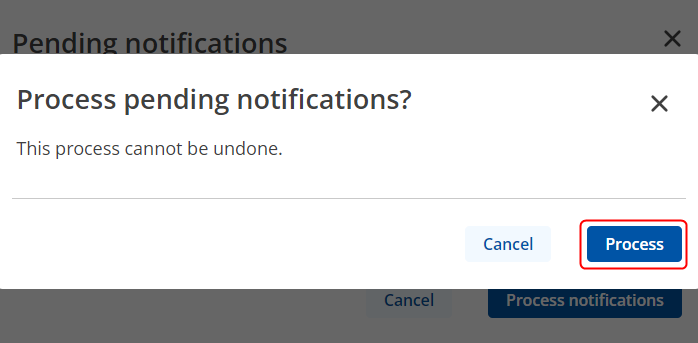
Testing the configuration
To check if the eSIM profile was downloaded and is working properly on the device, we can check it via WebUI of the device. Navigate to 1. Status → 2. Network → 3. Mobile. There you should see if the eSIM is connected to the operator.