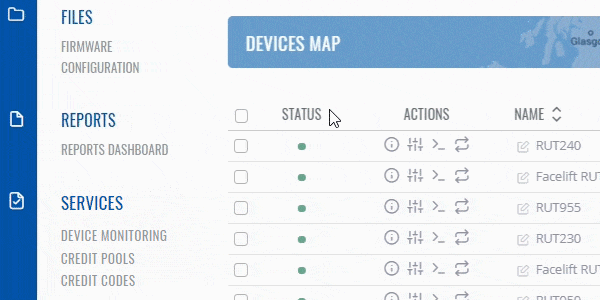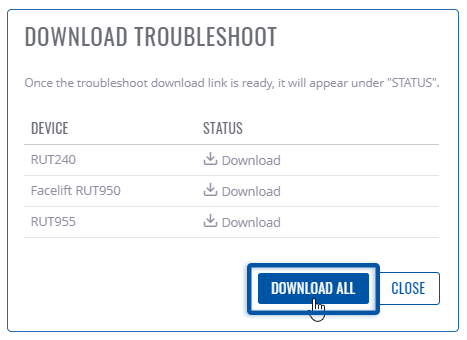Difference between revisions of "Template:Rms manual management export troubleshoot"
From Teltonika Networks Wiki
| Line 1: | Line 1: | ||
| + | The '''Troubleshoot''' is used to download troubleshoot file for your selected device(s). Troubleshoot file - downloadable archive, that contains full router configuration and all System log files. | ||
| + | |||
| + | To download troubleshoot file for your devices go to the RMS web page, Left sidebar panel, (<b>Management → Overview</b>) and click on <b>Overview</b> submenu. | ||
| + | |||
| + | Move your mouse pointer to the Top control '''Export''' menu and select '''Troubleshoot''' (Export → Troubleshoot). | ||
| + | |||
[[File:RMS-device-menu-left-sidebar-panel.jpg]] [[File:RMS-top-menu-export-troubleshoot.png]] | [[File:RMS-device-menu-left-sidebar-panel.jpg]] [[File:RMS-top-menu-export-troubleshoot.png]] | ||
| + | The '''Troubleshoot''' function is used to download the troubleshoot file from the selected device(s). | ||
| + | |||
| + | <br> | ||
[[File:RMS-export-troubleshoot.gif]] | [[File:RMS-export-troubleshoot.gif]] | ||
| − | + | <br> | |
| − | + | '''Instructions''' | |
| − | + | # Select a device(s) whose troubleshoot file(s) you would like to download. | |
| − | + | # Move your mouse pointer to the '''Export''' menu and click '''Event Logs'''. | |
| − | + | # You will get a pop-up box that displays your selected device(s). Wait for a few seconds for the system to connect to the router. | |
| − | + | # In the '''Status''' column click the '''Download''' button to get troubleshoot file(s). | |
| − | |||
| − | + | '''<span style="color:#0455a4"><big>Important!</big></span>''' | |
| − | + | * You can easily get all event logs as one ZIP file by clicking '''Download all''' button. | |
| − | * | ||
| − | [[File: | + | [[File:RMS-download-troubleshoot-file-button.png]] |
Revision as of 11:13, 9 July 2019
The Troubleshoot is used to download troubleshoot file for your selected device(s). Troubleshoot file - downloadable archive, that contains full router configuration and all System log files.
To download troubleshoot file for your devices go to the RMS web page, Left sidebar panel, (Management → Overview) and click on Overview submenu.
Move your mouse pointer to the Top control Export menu and select Troubleshoot (Export → Troubleshoot).
 File:RMS-top-menu-export-troubleshoot.png
File:RMS-top-menu-export-troubleshoot.png
The Troubleshoot function is used to download the troubleshoot file from the selected device(s).
Instructions
- Select a device(s) whose troubleshoot file(s) you would like to download.
- Move your mouse pointer to the Export menu and click Event Logs.
- You will get a pop-up box that displays your selected device(s). Wait for a few seconds for the system to connect to the router.
- In the Status column click the Download button to get troubleshoot file(s).
Important!
- You can easily get all event logs as one ZIP file by clicking Download all button.