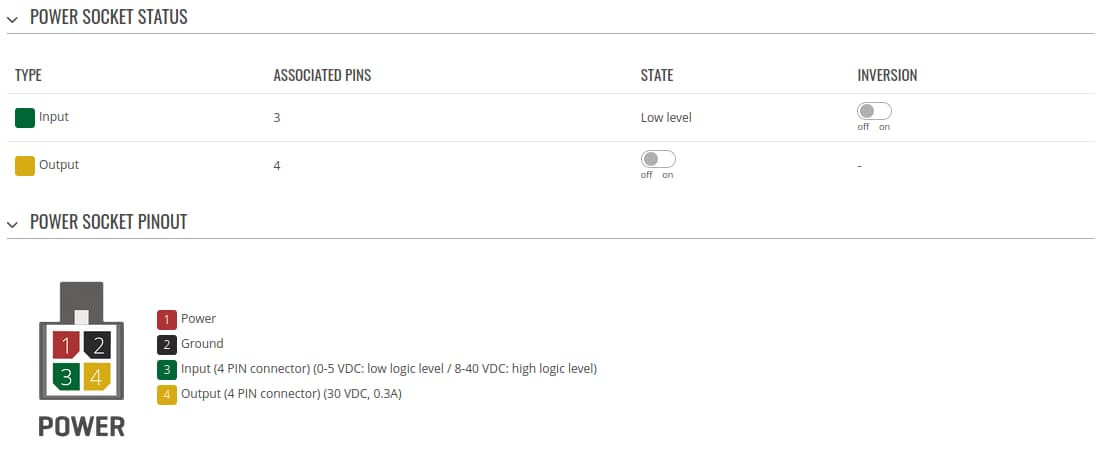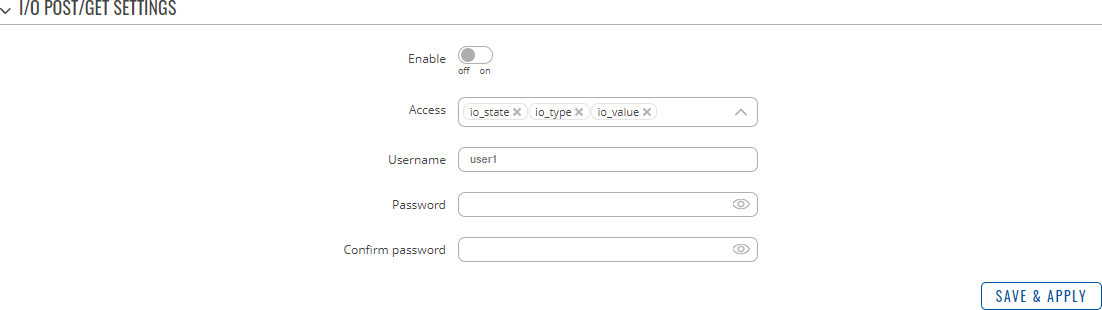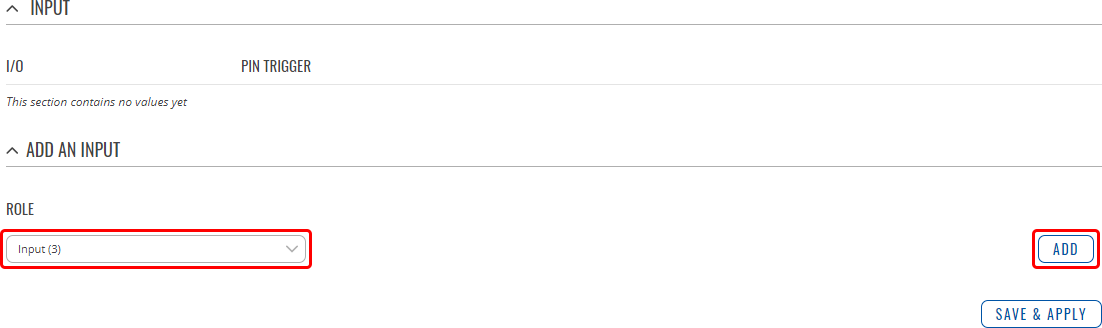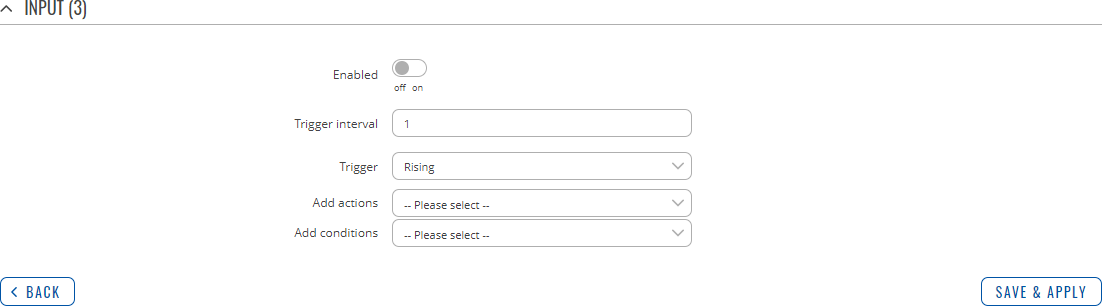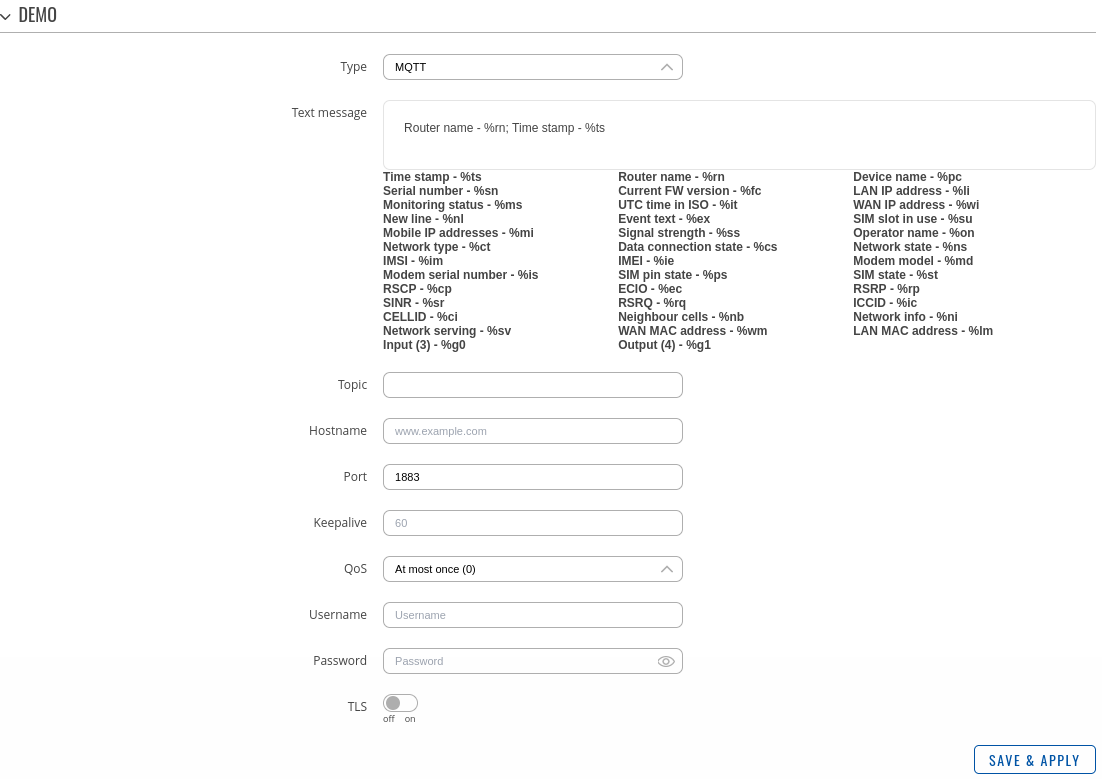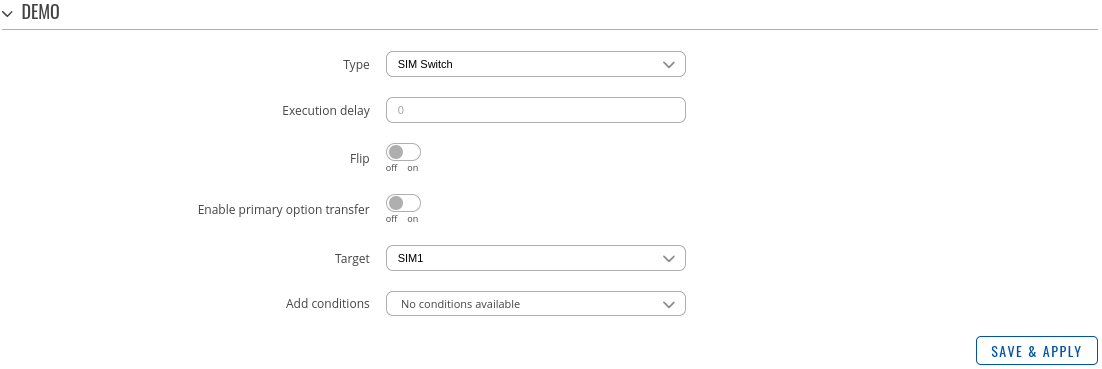RUT900 Input/Output
The information in this page is updated in accordance with firmware version .
Note: click here for the old style WebUI (FW version RUT9XX_R_00.06.09.5 and earlier) user manual page.
Warning: From 7.0 version I/O parameters and controls have changed compared to RUT9XX_R_00.06.09.5 and earlier legacy versions.
Summary
Inputs and outputs are used for monitoring and controlling a connected device or receiving signals from that device in order to trigger certain events.
This chapter of the user manual provides an overview of the Input/Output section for RUT900 devices.
If you're having trouble finding this page or some of the parameters described here on your device's WebUI, you should turn on "Advanced WebUI" mode. You can do that by clicking the "Advanced" button, located at the top of the WebUI.
Physical characteristics and I/O pin mapping
Electrical characteristics and I/O pin mapping information are presented below.
Power Socket Pinout
- Power: 9-30 VDC positive (+).
- Ground: negative/ground (-).
- Input: digital non-isolated input.
- logical low level: 0 - 5 V;
- logical high level: 8 - 30 V.
- Output: digital open collector (OC) output; 30 V, 300 mA.
Status
The Status page displays the current states of the device's input and output pins:
You can invert an Input pin by clicking the on/off slider under the "Inversion" column or switch the state of an Output pin by clicking the on/off slider under the "State" column.
Status from command line
You can also obtain the status of input and output pins via the command line (CLI or SSH). List of possible ubus values in RUT900 devices:
ioman.gpio.din1 - 4PIN input ioman.gpio.dout1 - 4PIN output
Call command ubus call value status :
root@Teltonika-RUT900:~# ubus call ioman.gpio.din1 status
{
"value": "0",
"direction": "in",
"bi_dir": false,
"invert_input": false
}
- din1 is the input:
- "value": "0" means low level state.
- "value": "1" means high level state.
- dout1 is the output:
- "value": "0" means low level state.
- "value": "1" means high level state.
Post/Get
Enabling Post/Get provides the possibility to control the state of an output via HTTP POST/GET requests. The figure below is an example of the Auth Settings section of the Post/Get page. It is used to turn Post/Get requests on or off and to set authentication parameters.
| Field | Value | Description |
|---|---|---|
| Enable | off | on; default: off | Turns Post/Get on or off. |
| Access | io_state | io_type | io_value; default: io_state, io_type, io_value | Accessible methods. It is considered that all methods are allowed if this list is empty. |
| Username | string; default: none | Username used for authentication in POST/GET queries. |
| Password | string; default: none | Password used for authentication in POST/GET queries. |
| Confirm password | string; default: none | Repeat the password for confirmation. |
Note: password fields are required to enable POST/GET funcionallity.
Post/Get examples
Use a web browser or any other compatible software to send HTTP POST/GET requests to the device.
Setting
Changing states of various I/O is possible using requests. Below is a table containing syntax examples of this usage:
| Action | POST/GET URL |
|---|---|
| Turn Output state to high | http://192.168.1.1/cgi-bin/io_state?username=user1&password=user1&pin=dout1&state=on |
| Turn Output state to low after 5 seconds for 3 seconds | http://192.168.1.1/cgi-bin/io_state?username=user1&password=user1&pin=dout1&state=on&delay=5&time=3 |
Overview:
- 192.168.1.1 - device default LAN IP address; replace it in accordance with your own configuration.
- username - login name from Post/Get configuration.
- password- password from Post/Get configuration.
- state - turn Output on or off.
- delay - defines a delay (in seconds) after which the specified action will be performed.
- time - defines a window of time during which the action will take place. For instance, if you post an on action while specifying time=5, the output will turn on and stay on for 5 seconds before turning off.
Delay and time parameters can be used together. For example, if delay is 10, time is 5, action is on, then 10 seconds after the execution of the command, the output will switch to on (or stay in on state if it was already that way), then after 5 more seconds it will switch to off state. In this case the overall command execution time is 15 seconds.
To use Post/Get via SSH instead of a browser, you may want to use the curl -X command. Simply add the same URL command in between quotes and specify the HTTP method.
Examples:
- Switch output to High:
curl -X GET "http://192.168.1.1/cgi-bin/io_state?username=user1&password=user1&pin=dout1&state=on"
- Switch output to Low after delay:
curl -X GET "http://192.168.1.1/cgi-bin/io_state?username=user1&password=user1&pin=dout1&state=off&delay=5"
Reading
Getting the current state of various I/O is possible using requests. Usage is very similar to the examples above:
Examples:
- Read state of digital input/output:
curl -X GET "http://192.168.1.1/cgi-bin/io_value?username=user1&password=user1&pin=din1" curl -X GET "http://192.168.1.1/cgi-bin/io_value?username=user1&password=user1&pin=dout1"
Scheduler
The output Scheduler can be used to configure a timetable of when an output should be turned on or off, based on days of the week or month and hours of the day. The General Configuration section is used to turn the Output Scheduler on or off.
The Scheduler is configured in the form of Instances. A Scheduler Instance defines a time interval during which the state of an output associated with the instance will be set to "High". The Output Scheduler Instances list is empty by default. Click the 'Add' button in order to create a new Scheduler Instance:
After this you should be redirected to the configuration page for the newly added Instance which should look similar to this:
| Field | Value | Description |
|---|---|---|
| Enable | off | on; default: off | Turns the Scheduler Instance on or off. |
| Pin | output pin; default: Output (4) | Output pin. The state of the selected output will be set to "High" during the time interval defined in the fields below. |
| Interval Type | Weekdays | Month Days; default: Weekdays | Selects the interval type for scheduler to use. |
| Start Day | [Monday..Sunday] | [1..31]; default: Monday | 1 | The day that marks the start of the time interval. |
| Start Time | hh:mm ([00..23]:[00..59]); default: 12:00 | The hour and minute that mark the start of the time interval. |
| End Day | [Monday..Sunday] | [1..31]; default: Tuesday | 1 | The day that marks the end of the time interval. |
| End Time | hh:mm ([00..23]:[00..59]); default: 12:00 | The hour and minute that mark the end of the time interval. |
| Force Last Day | off | on; default: off | Forces intervals to accept last day of month as a valid option if selected day does not exist during ongoing month. This field becomes visible only when 'Interval Type' is set to Month Days. |
A Scheduler Instance will not work unless you turn both the the Scheduler service and the individual instance on:
I/O Juggler
The I/O Juggler is a feature that provides the possibility to create automated rules that perform certain actions based on Input state changes and other conditions. The operating sequence of I/O Juggler can be visualized as such:
When an Input Trigger occurs, the Input check to see if user-specified conditions are also met. If so, it executes a user-specified action.
For example, if we configure the I/O Juggler like this:
- Trigger - input state rising.
- Condition - 8:00 AM - 5:00 PM.
- Action - send email.
The operating sequence would look like this:
- A connected device raises the input state.
- This RUT900 device checks whether the current time is between 8:00 AM and 5:00 PM.
- Yes - RUT900 sends an email.
- No - RUT900 doesn't send an email.
You can specify multiple actions and multiple conditions for any I/O Juggler rule. Selecting conditions is optional. If there are no set or configured I/O Juggler conditions, the operating sequence is as such:
General
The General section is used to Input Trigger rules, which can perform a specified user-configured action when the Input state changes and when certain other user-configured conditions are met (conditions are optional).
Before you can use the I/O Juggler, you must turn it on first (off by default). This can be done by setting the 'Enable' slider to "on":
Input
The Input is used to create Input Rules. An Input Rule is triggered by a user-specified input state change. When this trigger occurs, the device executes a specified command if certain specified conditions are met (conditions are optional).
The Input list is empty by default. To create a new Input Rule, look to the Add Input section at the bottom of the page; select an input and click the 'Add' button:
After this you will be redirected to the configuration page for the newly added Rule, which should look similar to this:
| Field | Value | Description |
|---|---|---|
| Enabled | off | on; default: off | Changes current profile to specified one when action triggers. |
| Trigger interval | integer [0..99999999]; default: 1 | The shortest amount of time (in seconds) between two triggers. If the input is triggered more than once in a time period shorter than the value specified in this field, the device will react to the first trigger. |
| Trigger | Rising | Falling | Both; default: Rising | Input state change that will trigger this rule. |
| Add actions | i/o juggler action(s); default: none | Actions that will be executed by this rule when the specified trigger and conditions (optional) occur. |
| Add conditions | i/o juggler conditions; default: none | Conditions that have to be met for the rule to take action. Conditions are optional. |
Actions
The Actions section is used to manage and create new Actions that can be executed by the I/O Juggler Rules. The figure below is an example of the Actions section, which is empty by default.
To create a new Action, look to the Add an Action section at the bottom of the page; enter a custom name, select an action type and click the 'Add' button:
After this you will be redirected to the configuration page for the newly added Action, which should look similar to this (example for action 'Type: Reboot'):
Action configuration depends on the selected action 'Type'. Each Action can have one or multiple user-defined Conditions assigned to it. Actions that have Conditions assigned to them are executed only if the Conditions are met (a trigger occurrence is not enough to set off these actions). Assigning to Actions is optional.
You will find descriptions of each different action Type described on the sections below.
Type: Email
Sends an email to specified recipients. Requires an existing email account configuration on the device. Email accounts can be configured in the System → Administration → Recipients → Email Accounts page.
| Field | Value | Description |
|---|---|---|
| Subject | string; default: none | Subject of email. |
| Text message | string; default: none | Email body text. Below this field you can find special codes that begin with the '%' sign. Each code represents a piece information related to the status of the device. Include these codes in the Text message for dynamic information reports. |
| Execution delay | positive integer; default: none | A period of time (in seconds) which has to pass after a trigger event before the action is executed. |
| Email account | email account; default: none | Email account used to send the email. Email accounts can be configured in the System → Administration → Recipients → Email Accounts page. |
| Recipient's email address | email; default: none | Email address(es) of the message's receiver(s). |
Type: Output
Changes the state of a selected output pin.
| Field | Value | Description |
|---|---|---|
| Execution delay | positive integer; default: none | A period of time (in seconds) which has to pass after a trigger event before this Action is executed. |
| Control | output; default: Output (4) | Selects the output controlled by this Action. |
| Revert | integer; default: 0 | After how many seconds the state will revert. If left as 0 or empty the state will not revert. |
| Maintain | off | on; default: on | When set to 'on', the output maintains its new state after reboot (the state is changed in the config file as well). |
| Invert | off | on; default: off | Inverts the state of the selected output, i.e., switches the output pin to a state that is opposite to its current one (high-to-low or low-to-high). This can be used instead of specifying a static state. |
| State copying | off | on; default: off | Copies the state from the selected input and applies it to the selected output. This can be used instead of specifying a static state. |
| State | High | Low; default: High | Specifies the state of the output pin that will be set by this Action. |
Type: HTTP
Executes a HTTP POST/GET request.
| Field | Value | Description |
|---|---|---|
| Method | Get | Post; default: Get | HTTP method to be used by this Action. |
| URL | string; default: none | URL to send the HTTP Post/Get request to. |
| Verify | off | on; default: off | Verifies the validity of certificates; only used with HTTPS. |
| Alt. parameters mode | off | on; default: off | Choose a different way to pass parameters. If method is POST parameters are passed in request body. If method is GET parameters are passed throught the URL. |
| Parameters | string; default: none | Parameters that are to be included the Post/Get request. Select a parameter (right drop-down box) and enter a custom name for it (left text box). |
| Text message | default: Device name - %rn; Time stamp - %ts | Message to send. |
| Custom headers | string; default: none | Allows to add custom headers to the HTTP requests. |
| Execution delay | positive integer; default: none | A period of time (in seconds) which has to pass after a trigger event before this Action is executed. |
Type: Script
Executes a custom, user-written shell script.
| Field | Value | Description |
|---|---|---|
| Execution delay | positive integer; default: none | A period of time (in seconds) which has to pass after a trigger event before this Action is executed. |
| Specify path | Upload a script |Specify path; default: Upload a script | Specifies whether the script should be uploaded from an external file or a path to an internal (on this device) script file should be specified. |
| Custom script | Script file | -(interactive button) | filepath | Shows file upload window on click or provides the possibility to specify a path to an internal script file. The name and selection type of this field depends on the value set in the 'Specify path' field. |
| Arguments | string; default: none | Optional arguments which can be provided for the script. You can include device information with values given below this input field. |
Type: Reboot
Reboots the device.
| Field | Value | Description |
|---|---|---|
| Execution delay | positive integer; default: none | A period of time (in seconds) which has to pass after a trigger event before this Action is executed. |
Type: Profile
Switches to using a specified Configuration Profile.
| Field | Value | Description |
|---|---|---|
| Execution delay | positive integer; default: none | A period of time (in seconds) which has to pass after a trigger event before this Action is executed. |
| Profile | profile; default: default | Configuration Profile that will be applied by this Action. Configuration Profiles can be defined in the System → Profiles page. |
Type: RMS
Enables or disables RMS service.
| Field | Value | Description |
|---|---|---|
| Execution delay | positive integer; default: none | A period of time (in seconds) which has to pass after a trigger event before this Action is executed. |
| Enable RMS | off | on; default: off | Specifies whether RMS service will be enabled or disabled with this action. |
Type: MQTT
Executes a MQTT action.
| Field | Value | Description |
|---|---|---|
| Text message | string; default: none | Below this field you can find special codes that begin with the '%' sign. Each code represents a piece information related to the status of the device. Include these codes in the Text message for dynamic information reports. |
| Topic | string; default: none | The name of the topic that the broker will subscribe to. |
| Hostname | host | ip; default: none | Broker’s IP address or hostname. |
| Port | integer [0..65535]; default: 1883 | Broker's port number. |
| Keepalive | positive integer; default: none | The number of seconds after which the broker should send a PING message to the client if no other messages have been exchanged in that time |
| Qos | At most once (0) | At least once (1) | Exactly once (2); default: At most once (0) | A period of time (in seconds) which has to pass after a trigger event before this Action is executed. |
| Username | string; default: none | Username used for authentication to the Broker. |
| Password | string; default: none | Password used for authentication to the Broker. |
Type: SIM switch
Switches to using the specified SIM card.
| Field | Value | Description |
|---|---|---|
| Execution delay | positive integer; default: none | A period of time (in seconds) which has to pass after a trigger event before this Action is executed. |
| Flip | off | on; default: off | When set to 'on', switches to the opposite SIM card (the that is currently NOT in use). This can be used instead of selecting a specific SIM card to switch to. |
| Enable primary option transfer | off | on; default: off | Enables simd service to change primary card while switching sims |
| Target | SIM1 | SIM2; default: SIM1 | Selects a SIM card to switch to. This field is visible only when the 'Flip' field is set to 'off'. |
Type: SMS
Sends an SMS message to specified recipients.
| Field | Value | Description |
|---|---|---|
| Text message | string; default: none | SMS body text. Below this field you can find special codes that begin with the '%' sign. Each code represents a piece information related to the status of the device. Include these codes in the Text message for dynamic information reports. |
| Execution delay | positive integer; default: none | A period of time (in seconds) which has to pass after a trigger event before the action is executed. |
| Recipients | Single number | Group; default: Single number | Defines whether the SMS message will be sent to a single number or multiple numbers included in a user-configured Phone group. Phone groups can be configured in the System → Administration → Recipients → Phone Groups page. |
| Recipient's phone number | Phone group | phone number | phone group; default: none | Phone number of a single recipient or a Phone group of multiple recipients. The name and selection type of this field depends on the value set in the 'Recipients' field. |
Conditions
The Conditions section is used to manage and created Conditions for I/O Juggler Actions. The figure below is an example of the Conditions section, which is empty by default.
To create a new Condition, look to the Add a Condition section; enter a custom name, select the Type of the Condition and click the 'Add' button.
After this you should be redirected to the configuration page of the newly added Condition. You will find descriptions of each different Condition type described on the sections below.
Condition type: I/O
I/O Condition type tracks the state of a selected input or output pin and considers the Condition as MET if that pin is in a user-specified state.
| Field | Value | Description |
|---|---|---|
| I/O | inputs/outputs; default: Output(4) | Specifies the I/O pin to which this Condition is listening to. |
| State | High | Low; default: High | Specifies in what state the pin has to be in in order for the Condition to be met. |
Condition type: Boolean group
Boolean Group will evaluate two or more existing conditions based on selected Boolean type. A Boolean Group condition will considered as MET based on the outcome of the evaluation performed along with one of the available Boolean types:
- AND - all selected conditions evaluate as TRUE.
- NAND - at least one selected condition evaluates as FALSE.
- OR - at least one selected condition evaluates as TRUE.
- NOR - none of the selected conditions evaluate as TRUE.
For example, if we have two time Conditions (hour and minute) and a third Condition of Boolean group: AND, both Conditions 1 & 2 have to be met for Condition 3 to be evaluated as TRUE.
In this case, if at least one condition is no longer met, the Boolean group: AND Condition is evaluated as FALSE.
Below is an example of Condition type: Boolean group configuration.
| Field | Value | Description |
|---|---|---|
| Boolean type | AND | NAND | OR | NOR; default: AND | Type of boolean condition. |
| Add conditions | conditions; default: none | Specifies conditions which have to be met for action to occur. |
Condition types: Date/Time
Lastly, you can configure Conditions based on date and time. Date/time Conditions can be configured based on:
- Minute of the hour
- Hour of the day
- Day of the Week
- Day of the Month
- Day of the Year
Each type can be configured in two distinct ways:
- Specific time - configured as a single value which defines the exact time when the Condition is considered as TRUE. e.g.:
- Hour: 8
- Day of Month: 1
- Time interval - configured with a start and an end value which define a window of time during which the Condition is considered as TRUE. e.g.:
- Hours: 8-12
- Days of Month: 1-12