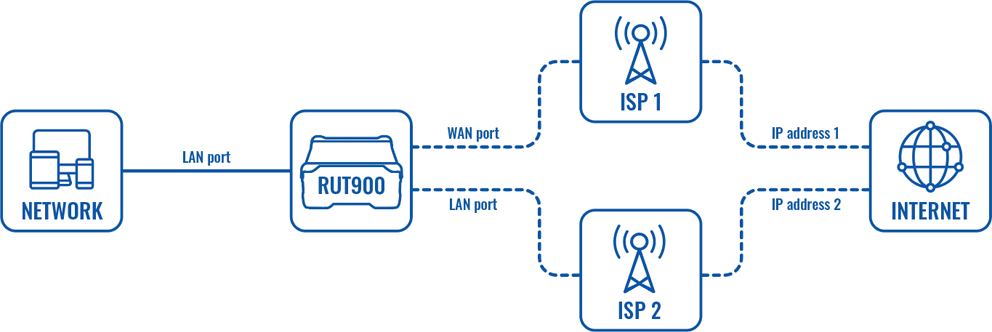RUT900 Use LAN port as WAN
Introduction
The information in this page is updated in accordance with the RUT9XX_R_00.06.05.3 firmware version.
This article provides a guide on how to configure the LAN ports as WAN. It can be usefull as wired ISP redundant connection or even to change the port for physical damage or a custom mounting.
Configuration overview and prerequisites
Before we begin, let's overview the configuration that we are attempting to achieve and the prerequisites that make it possible. Prerequisites:
- One RUTxxx series router (excluding RUT850).
- At least two wired Internet connections.
- An end device for test the configuration.
WebUI Router configuration
Connect to the router’s WebUI navigate to Network -> VLAN -> LAN Network and create a new interface by entering name and clicking Add New.

After you clicked Add New new configuration window will pop-up, there you leave as default and press Save.

After saving settings, you will be redirected back to Network -> VLAN -> VLAN Networks, now you need to open VLAN Network tab in the same window and you will need to:
- Select VLAN mode: Port based
- Current LAN interface:
- Enable wireless access
- Select your current LAN interface.
- Turn off LAN port 3 (which will be used as WAN port)
- Press Save.
Note: Make sure that you are not connected to that LAN port which you going to disable.
- New LAN_WAN interface:
- Click Add and a new row will appear.
- Turn off LAN ports 1-2 and leave only LAN port 3 on.
- Select your newly created interface in the LAN section and click Save.
CLI/SSH Router configuration
The next step of the configuration will be done over SSH/CLI. For this example we'll be using "PuTTY" - a free SSH client that can run on Windows.
Open "PuTTY", enter the router's LAN IP address into the "Host Name (or IP Address)" field and click 'Open'.
Next, enter the login credentials:
login as: root [email protected]'s password: <admin_password>
Next, we'll have to edit the network config file using the built-in "vi" text editor. To begin editing the network config file:
vi /etc/config/network
Then hit the "I" key on your keyboard to enable editing.
There are two distinct configurations described below. One is a static IP configuration for setting the new WAN port manually, the other is DHCP - for automatic network configuration of the new WAN port. Follow only the instruction that suits your needs.
DHCP
Using the arrow keys on your keyboard, navigate and find config interface 'lan_wan' erase the current configuration and write these options:
option proto 'dhcp' option ifname 'eth0.1' option backup '1' option metric '10'
Static IP
Using arrows navigate and find config interface 'lan_wan' leave the current configuration and add these four options:
option gateway '192.168.10.1' option dns '8.8.8.8' option backup '1' option metric '10'
To exit the "vi" editor, press the "Esc" key, type in :wq and hit "Enter". While still on the command line, restart the network service on the router - this will apply the changes made to the configuration. Use this command:
/etc/init.d/network restart
Next go back to the WebUI and navigate to Network → Firewall → General Settings page. Scroll down to the "Zone Forwarding" section to find source zone 'lan_wan' and change the following:
- Default forwarding action: accept
- Masquerading: on
- Save changes
Testing the configuration
If you did the steps in the right way, your end device should have internet connection according the scheme.
Go to Network --> WAN and check if the new LAN_WAN is enable and if it has an assigned IP.