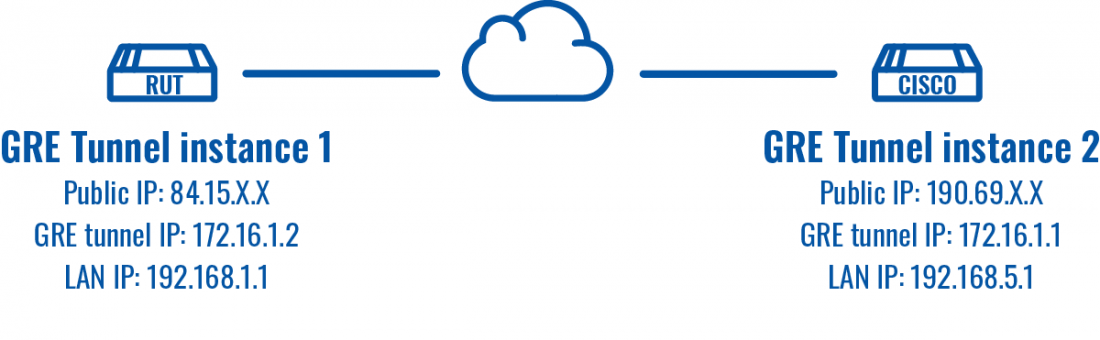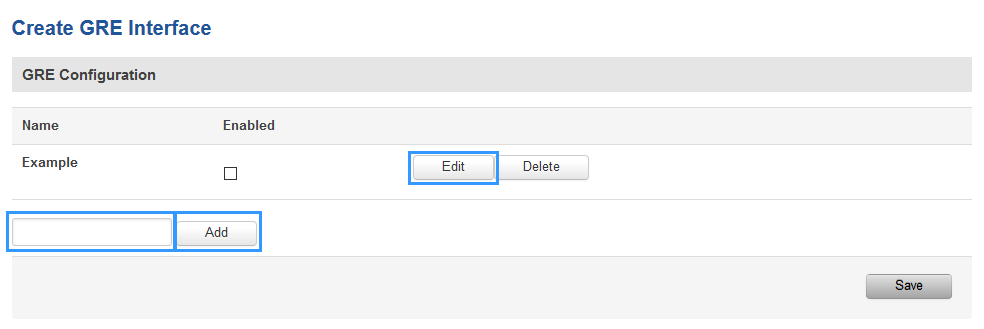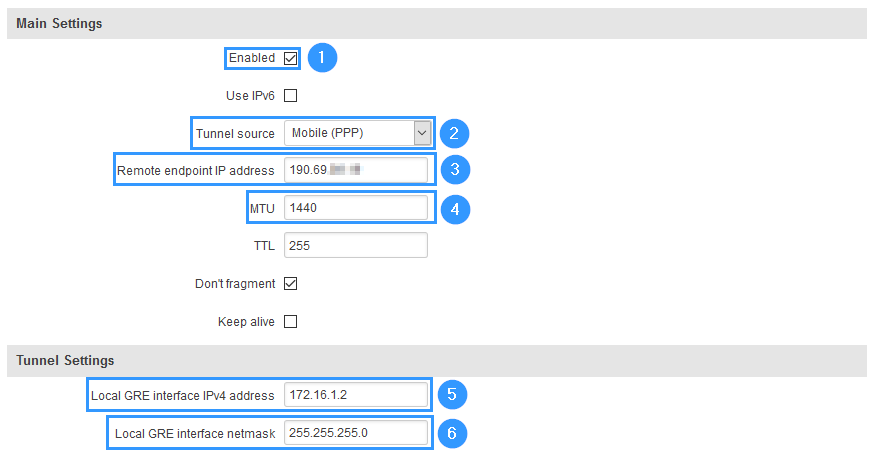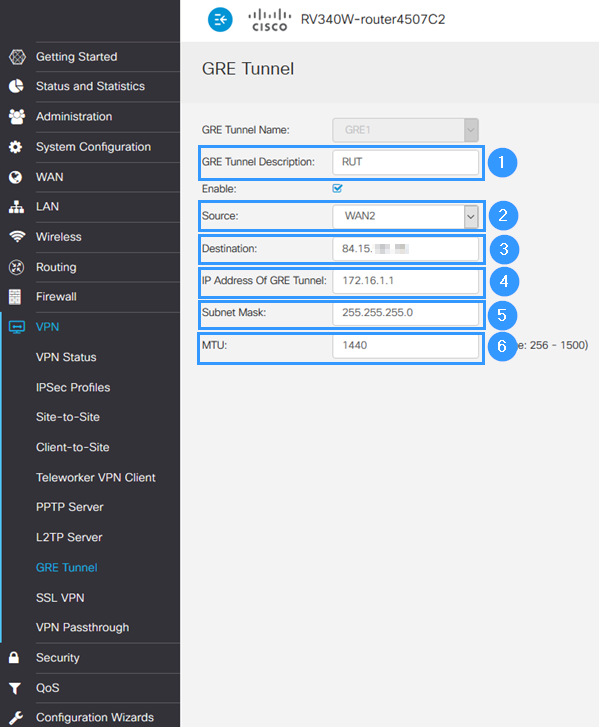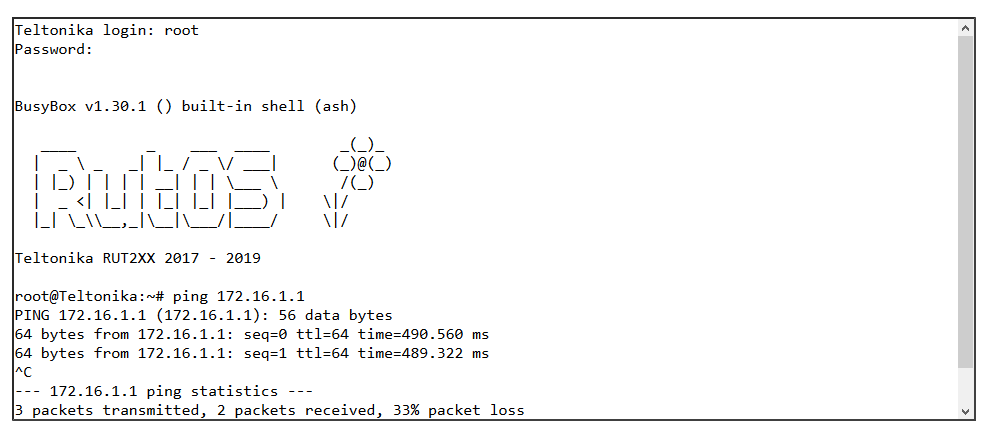Setting up a GRE tunnel between RUT and Cisco device
Introduction
Generic Routing Encapsulation (GRE) is a tunneling protocol that can encapsulate a wide variety of network layer protocols inside virtual point-to-point links over an Internet Protocol network.
This article provides an extensive configuration example with details on how to create a tunnel connection between two GRE Tunnel instances, one of which is configured on RUTxxx router and the second one on Cisco device.
Prerequisites
You will need:
- One RUTxxx router
- One Cisco router (this configuration example was created using Cisco RV340W)
- A PC to configure the routers
- Both routers must have a Public Static or Public Dynamic IP addresses
Configuration scheme
RUT configuration
Connect to router's WebUI, go to Services > VPN > GRE Tunnel. Enter a name for your GRE instance, click ADD and when instance appears in GRE Configuration field, click Edit.
Then apply the configuration presented below.
- Enable instance.
- Select Tunnel source (select your WAN interface).
- Enter Remote endpoint IP address (Cisco WAN IP).
- Set MTU to 1440.
- Write Local GRE interface IP address (create GRE tunnel IP address or just use the same as in the example).
- Write Local GRE interface netmask (create GRE tunnel netmask or just use the same as in the example)
- Leave everything else as default and click Save.
Cisco configuration
Connect to router's WebUI, go to VPN > GRE Tunnel and apply the following configuration.
- Write GRE Tunnel Description (anything you want).
- Select Source (select your WAN interface).
- Enter Destination (RUT WAN IP).
- Write IP Address Of GRE Tunnel (create GRE tunnel IP address or just use the same as in the example).
- Write Subnet Mask (create GRE tunnel netmask or just use the same as in the example).
- Set MTU to 1440.
- Leave everything else as default and save settings.
Testing configuration
If you've followed all the steps presented above, your configuration should be finished. But as with any other configuration, it is always wise to test the setup in order to make sure that it works properly. In order to test the GRE Tunnel connection, login to RUT WebUI and go to Services → CLI. Login with user name: root and the router's admin password. From there you should then be able to ping the opposite instance's virtual IP address. To use a ping command, type ping <ip_address> and press the "Enter" key on your keyboard:
If the ping requests are successful, congratulations, your setup works! If not, we suggest that you review all steps once more.