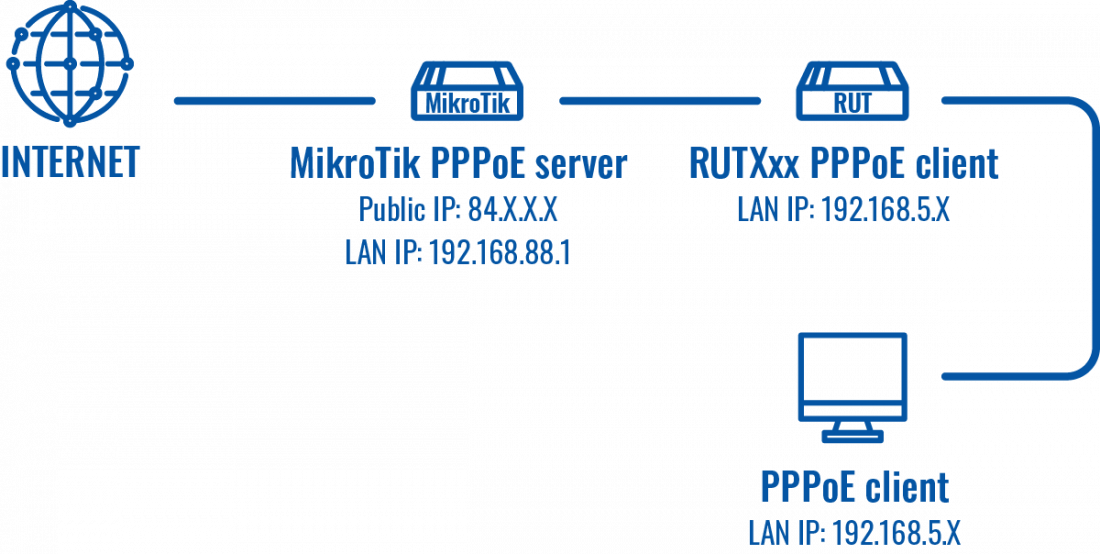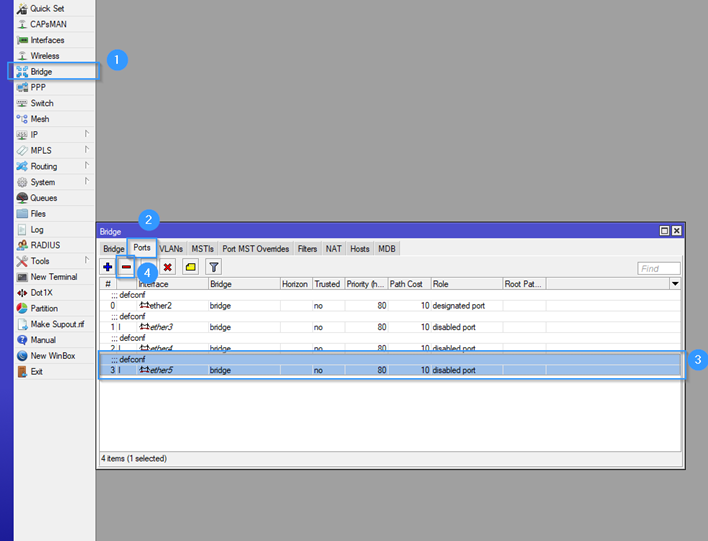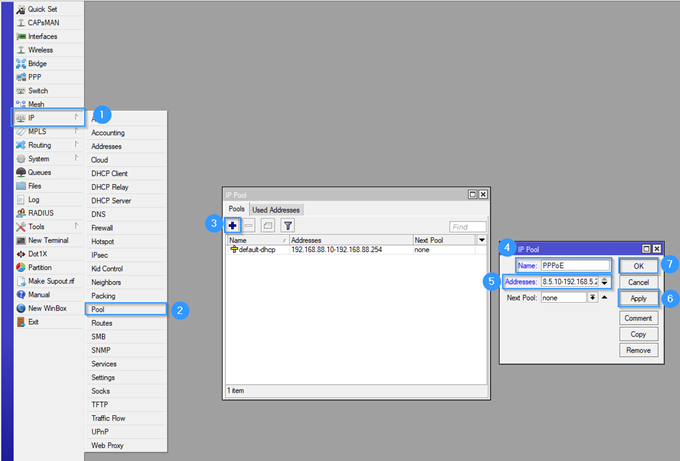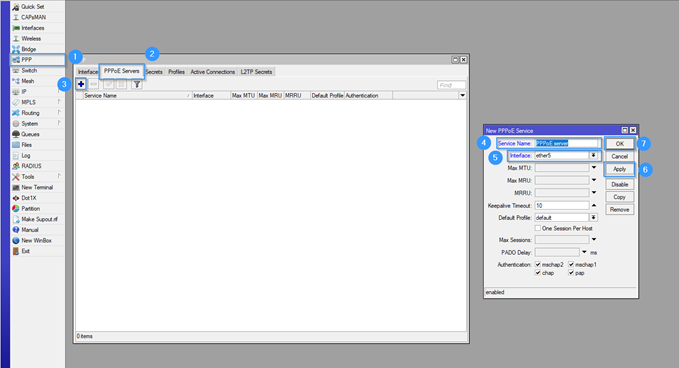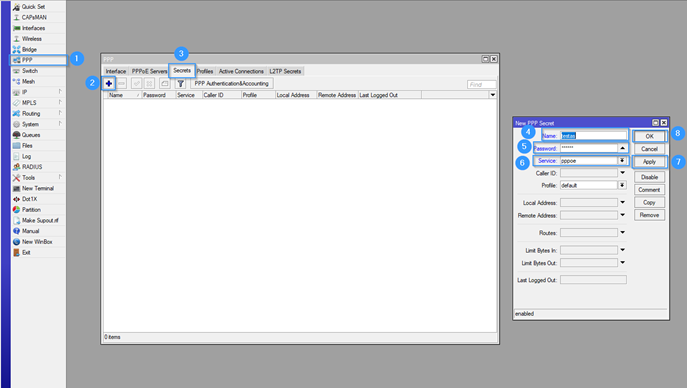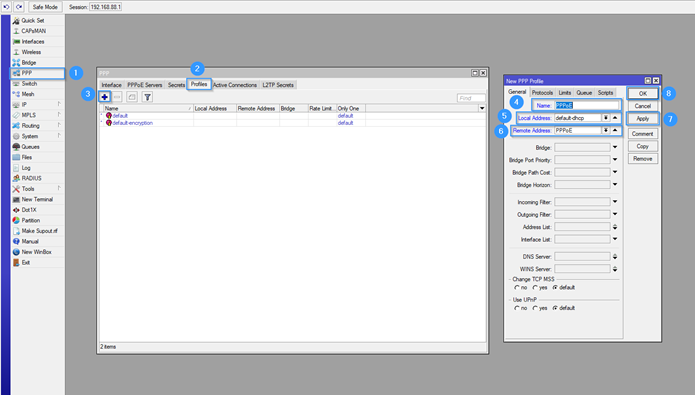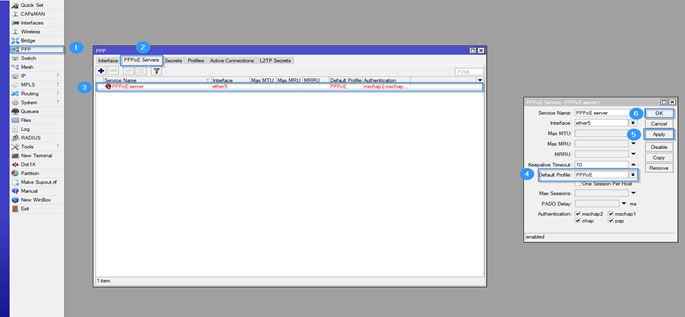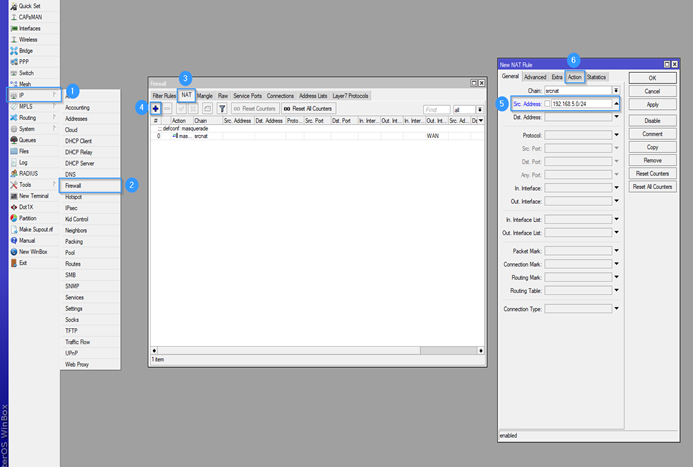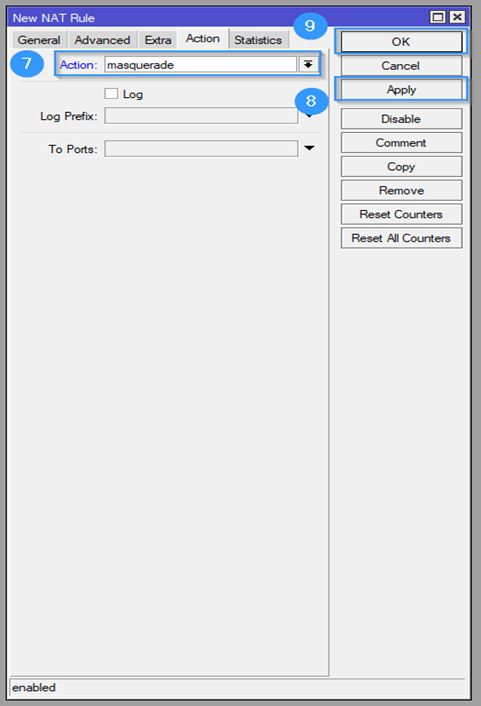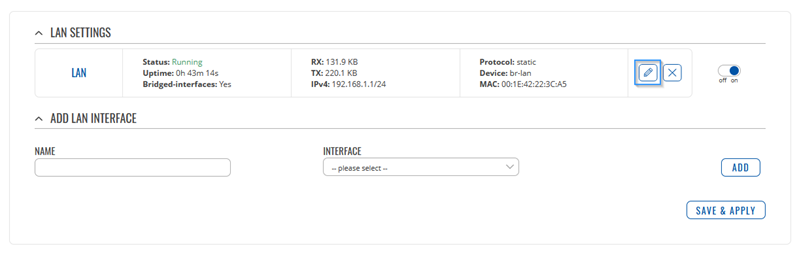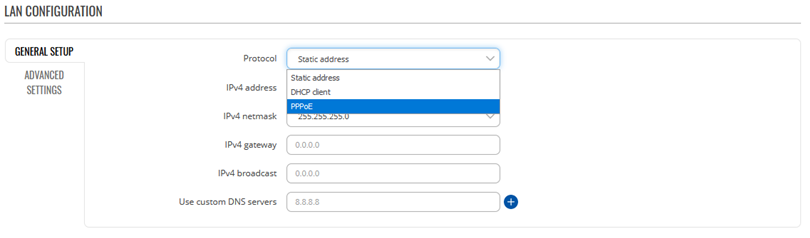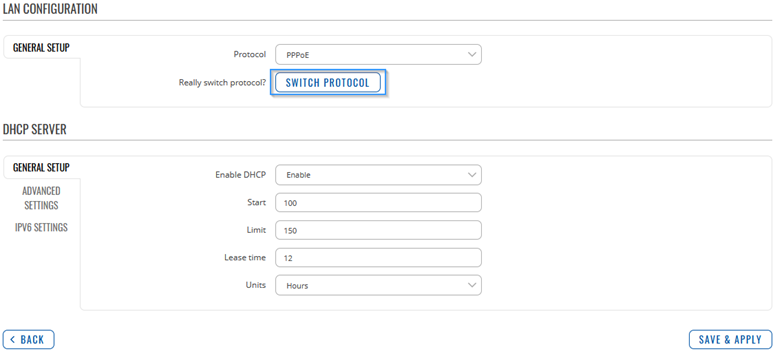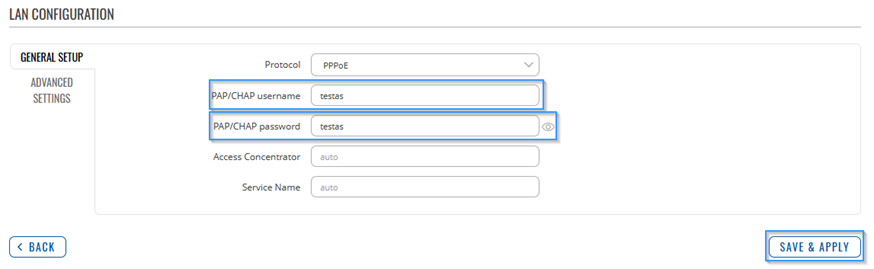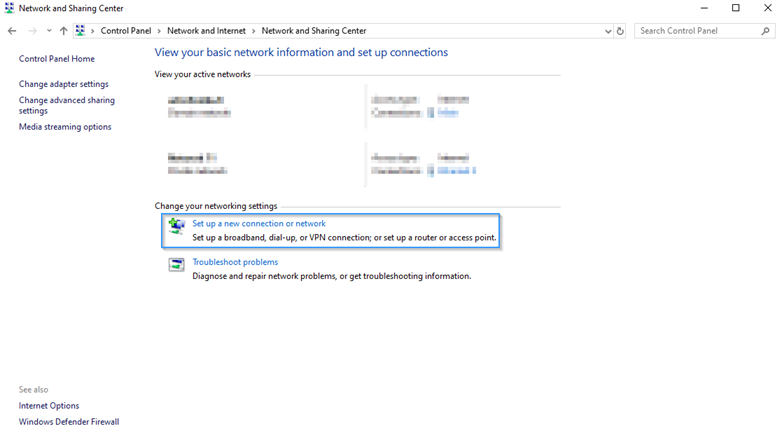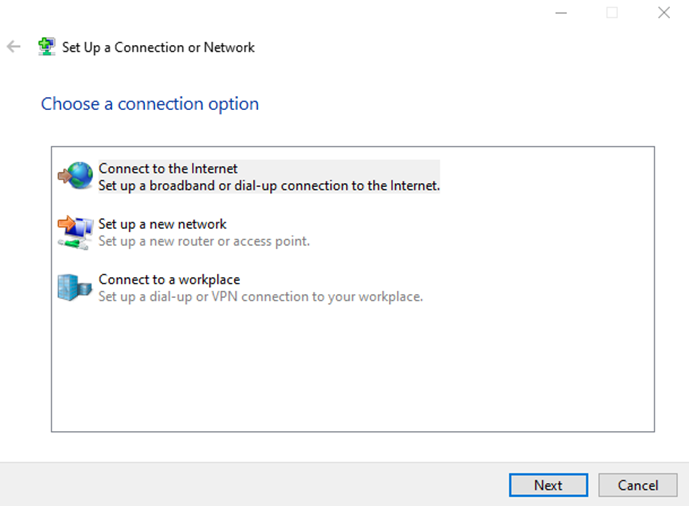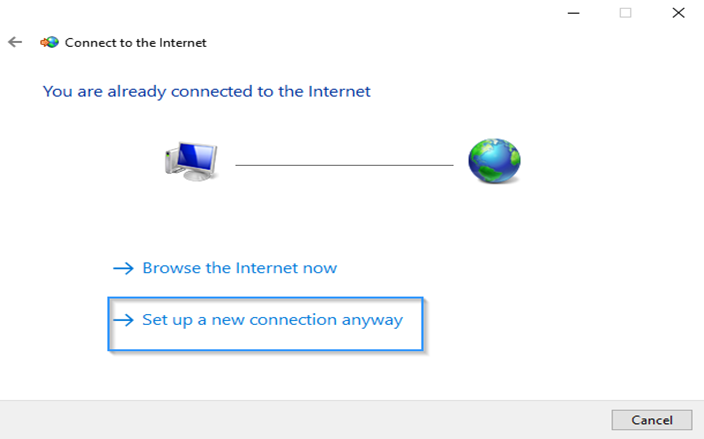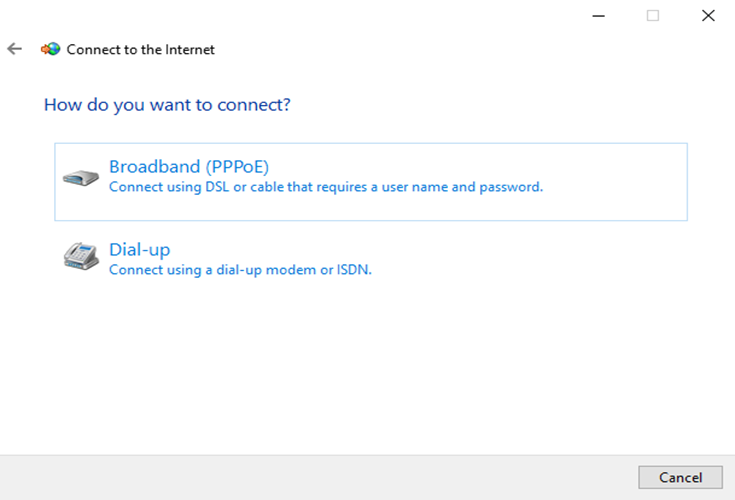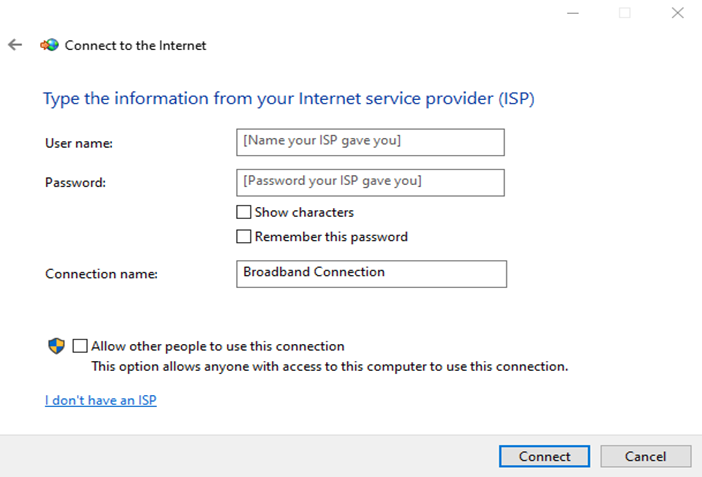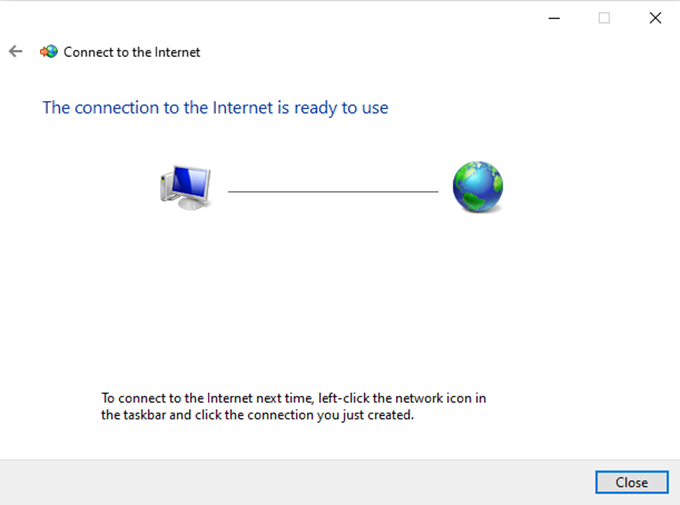Setting up a PPPoE between RUTX and Mikrotik device
Introduction
PPPoE (Point-to-Point Protocol over Ethernet) is a specification for connecting multiple computer users on an Ethernet local area network to a remote site through common customer premises equipment, which is the telephone company's term for a modem and similar devices. PPPoE can be used to have an office or building-full of users share a common Digital Subscriber Line (DSL), cable modem, or wireless connection to the Internet. PPPoE combines the Point-to-Point Protocol (PPP), commonly used in dialup connections, with the Ethernet protocol, which supports multiple users in a local area network. The PPP protocol information is encapsulated within an Ethernet frame.
This article provides a guide on how to configure PPPoE server on Mikrotik and how to connect RUTX router, Windows computer to it.
Prerequisites
- Any RUTXxx device.
- One MikroTik router (this guide was created by using MikroTik RB750Gr3).
- Windows 10 computer. (Mikrotik and RUTXxx configuration will also work with other OS platforms)
- WinBox application (it is used to access the MikroTik router).
Topology
Mikrotik (server) configuration
Connect to MikroTik by using WinBox application and follow all the further steps to create PPPoE server on LAN port 5.
- Open Bridge settings.
- Navigate to Ports section.
- Select ether5.
- Press Delete.
- Open IP settings.
- Select Pool settings.
- Press Add button.
- Create a Name (anything you want).
- Write Addresses, it is an address range which will be used for PPPoE clients (in this tutorial I used 192.168.5.10-192.168.5.20).
- Press Apply.
- Press Ok.
- Open PPP settings.
- Select PPPoE Servers.
- Press Add button.
- Write Service Name (anything you want).
- Select Interface (ether5).
- Press Apply button.
- Press Ok button.
- If you have closed the window, open PPP settings again.
- Select Secrets.
- Press Add button.
- Create a Name (it will be later used to connect PPPoE server).
- Create a Password (it will be later used to connect PPPoE server).
- Press Apply.
- Press Ok.
- If you have closed the window, open PPP settings again.
- Select Profiles.
- Press Add.
- Create a Name.
- Set Local Address (select your LAN IP-Pool).
- Set Remote Address (select PPPoE IP-Pool which you recently created).
- Press Apply.
- Press Ok.
- If you have closed the window, open PPP settings again.
- Select PPPoE Servers.
- Double click the PPPoE server, which you created before.
- Change Default Profile to PPPoE.
- Press Apply.
- Press Ok.
- Open IP settings.
- Select Firewall.
- Select NAT.
- Press Add.
- Write Src. Address (PPPoE server address).
- Select Action (masquarade).
- Press Apply.
- Press Ok.
RUTXxx client configuration
Access RUTXxx WebUI, go to Network > LAN and then press Edit LAN button.
Change Protocol to PPPoE.
Then it will ask you “Really switch protocol?” press SWITCH PROTOCOL.
Write Username and Password which you recently created in MikroTik Secrets settings. And then press SAVE & APPLY. You will lose connection to your router as soon as you save the settings.
Now plug MikroTik router’s port 5 to any of the RUTXxx LAN ports.
Windows 10 client configuration
Connect your PC to any of the remaining RUTXxx LAN ports. Go to Control Panel > Network and Internet > Network and Sharing Center. Then press Set up a new connection or network.
Select Connect to the Internet and then press Next.
If you alread have internet, select Set up a new connection anyway, if you don’t, skip this step.
Select Broadband (PPPoE).
Write User name and Password (use the same ones, you used to connect the router) and press Connect.
When it is done connecting it will show this message:
Check whether you have internet connection (try to access any website).