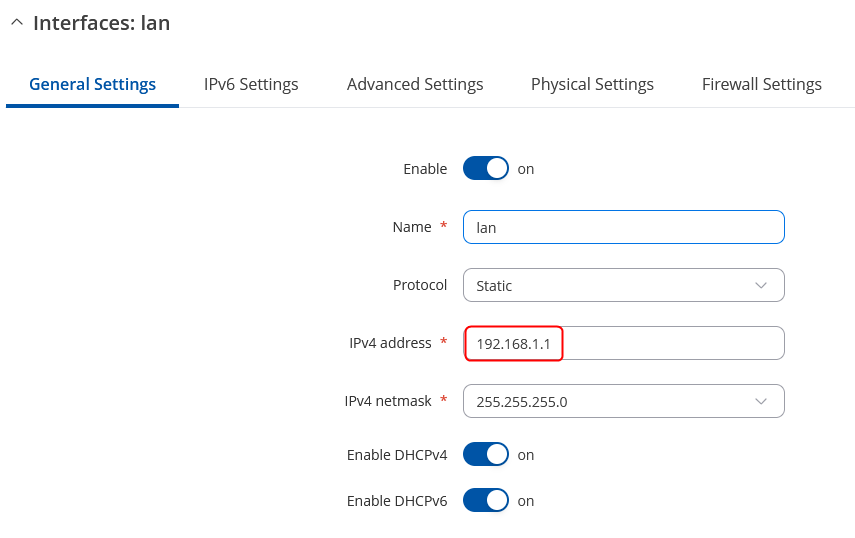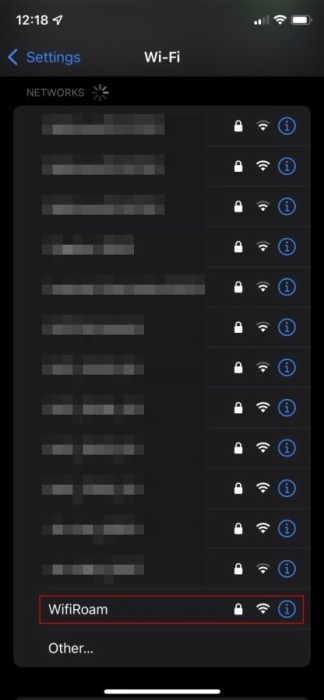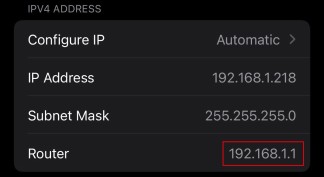WiFi roaming setup for home/small office
Introduction
This article provides a basic configuration example of WiFi roaming.
Prerequisites
- Main gateway with WAN access (Any RUTOS router. RUTXR1 is used in this example)
- Access Points (Any WiFi-capable RUTOS device. RUTX11 (Router 1) and RUT955 (Router 2) are used in this example)
- All devices on R_00.02.05.1 or newer firmware. Legacy firmware is not supported.
Before you start configuring the router turn on "Advanced WebUI" mode. You can do that by clicking the "Basic" button under "Mode", which is located at the top-right corner of the WebUI.
Configuration
Gateway router
- Login to the router's WebUI, navigate to the Network → Interfaces → Edit LAN page. Enter main gateway's IP address and save. We will leave it default (192.168.1.1) for this example.
Access Points
- Connect your AP to the gateway router using LAN to LAN connection.
- Login to the router's WebUI, navigate to the Network → Interfaces → Edit LAN page. Configure as follows:
- Enter IP address on the same subnet as main gateway. We will use 192.168.1.2 for Router 1 and 192.168.1.3 for Router 2 in this example.
- Disable/Enable DHCP server. (Enabling it will allow the DHCP protocol to decide the adress)
Note: The configuration below applies to all APs and must match:
- Navigate to the Network → Wireless → Edit SSID'S page. Configure an existing AP follows or create a new one:
- Change AP SSID. We will use "WifiRoam" for this example.
- Enter the password.
- Select Network - lan.
- Enable 802.11r Fast Transition
- Make sure you have no other devices with a DHCP server on the same subnet as main gateway router.
- Make sure each Access Point is configured identically.
- We cannot guarantee full wireless coverage for each individual setup, therefore if you are losing the connection, make sure that the physical locations of each AP are set up accordingly.
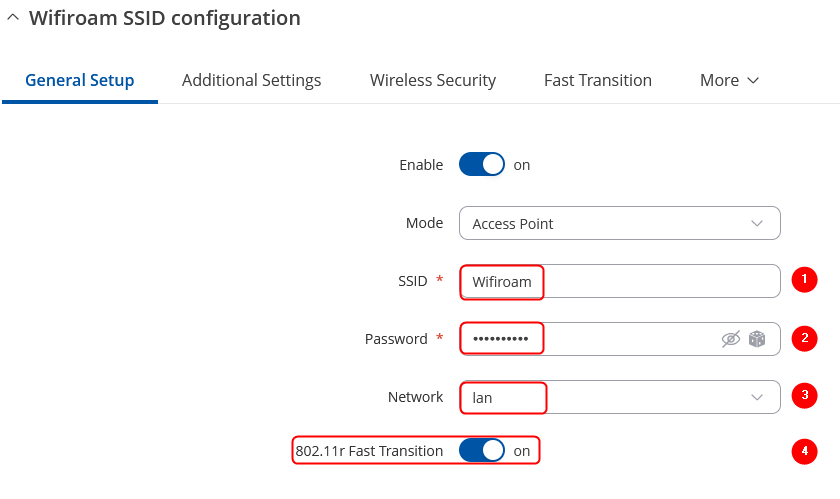 |
|
|---|---|
|
|
Results
The single AP should now be visible on your WiFi devices (an iOS phone is used in this example).
Testing the setup
If you followed all the steps correctly, WiFi roaming should now function accordingly. You may test it by connecting to the WiFi network. You should see that the gateway IP is our main gateway router's LAN IP.
Additionally, we can see that there is a client connected in Router 1 WebUI. There should be working internet connection on our wireless device (phone).
We can also disable the wireless AP on Router 1 to see if our wireless device (phone) will automatically switch to the other AP and retain internet connection.