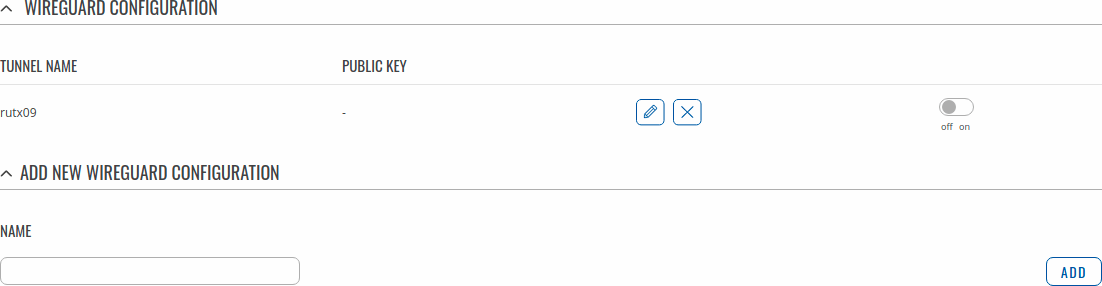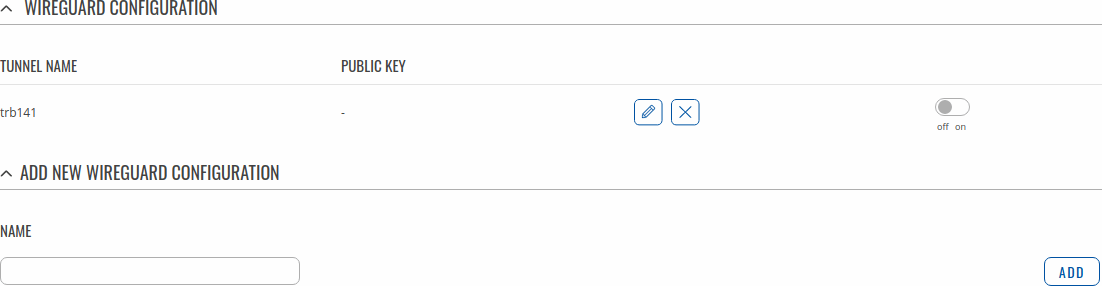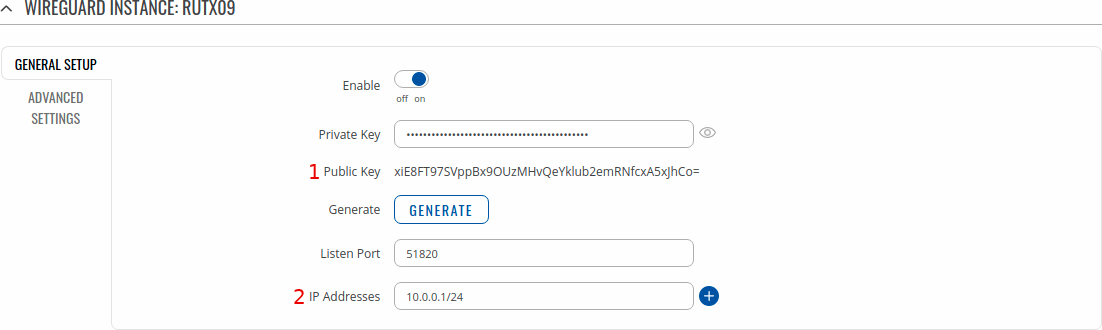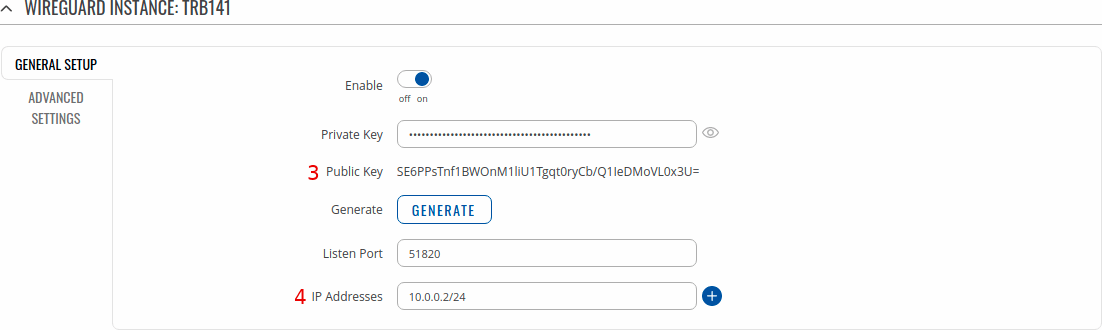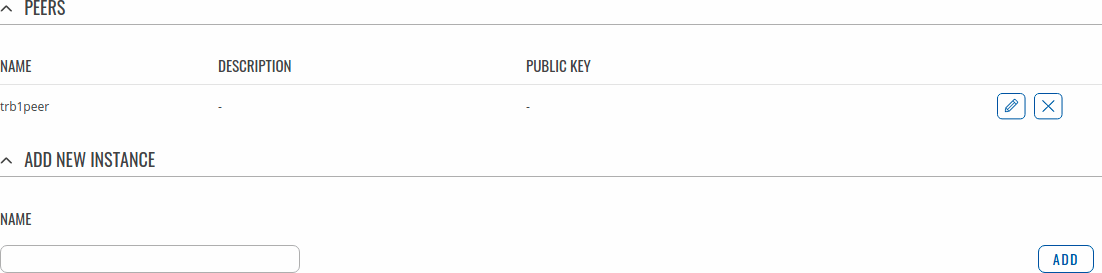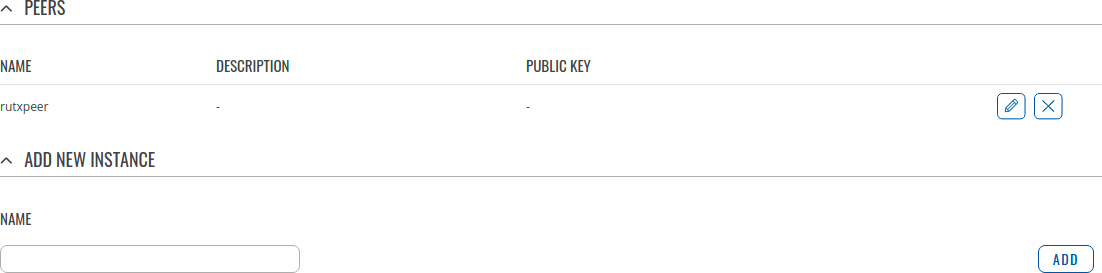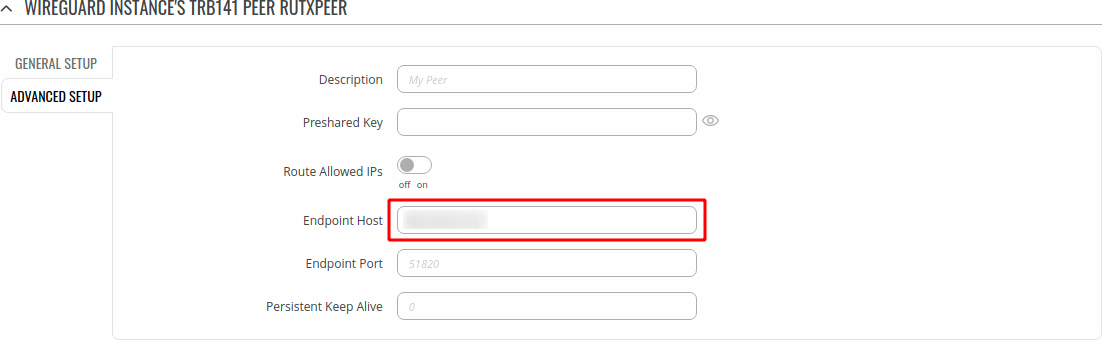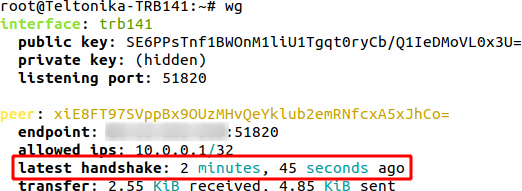WireGuard Configuration Example
Introduction
WireGuard is simple, fast, lean, and modern VPN that utilizes secure and trusted cryptography. This page will show you an example on how to configure a basic tunnel between WireGuard interface and its peers.
Note: WireGuard is additional software that can be installed from the System → Package Manager page.
Prerequisites
For this example you need:
End results
In the end there will be created a tunnel between RUTX09 and TRB141. RUTX09 will have 10.0.0.1 and TRB141 will have 10.0.0.2 tunnel IP addresses.
WireGuard Instances
To create Instance enter its name and click the Add button.
Then click the Edit ![]() button to configure it.
button to configure it.
In this example Instance is named by its device name to make it easier to follow images.
RUTX09 Example
TRB141 Example
Instance Configuration
The following part of example applies to both devices.
Before editing any fields click ![]() button
to generate Public and Private keys.
button
to generate Public and Private keys.
After that you need to Enable this instance and in the Listen Port field enter your desired port. WireGuard by default uses 51820 port which will be used in this example.
Lastly you need to enter IP Address for instance. As mentioned in the beginning, RUTX09 will have 10.0.0.1 and TRB141 will have 10.0.0.2 IP addresses.
Note: enter IP address and its mask e.g. 10.0.0.1/24
RUTX09 Example
Note: fields with numbers 1 and 2 will be used later when configuring remote peers.
TRB141 Example
Note: fields with numbers 3 and 4 will be used later when configuring remote peers.
Peers
Until now you have configured WireGuard instance itself, now you need to configure Peers which are going to connect to those instances.
To create Peer enter its name and click the Add button.
Then click the Edit ![]() button to configure it.
button to configure it.
One Peer for each device will be created:
RUTX09 Example
TRB141 Example
Peers Configuration
General Setup
In the General Setup section you need to enter Public Key and Allowed IPs from the Remote instance you want to connect to.
In this example a peer from RUTX09 (named trb1peer) needs to connect to TRB141, which means trb1peer will enter Public Key and Allowed IPs from TRB141.
Note: the numbers in the images below represent a number of field from which that value was taken from the images in Instance Configuration.
RUTX09 Example
TRB141 Example
Advanced Setup
Lastly atleast one device has to enter Public IP address from Remote instance. Enter IP address, save and move to the Testing Configuration.
If in the Instance Configuration you specified port other than 51820 then you also need to specify it here.
Testing Configuration
To initiate connection and test it you need to open Command Line Interface (Services → CLI) and login. Then type
wg
If you see latest handshake line then it means you have established a connection between your devices and you are able to communicate via IP addresses specified in number 2 and 4 fields from the images in Instance Configuration.
If you dont see latest handshake line, then ping the Public IP address you specified in Endpoint Host field, this will initiate handshake.
ping XX.XX.XX.XX