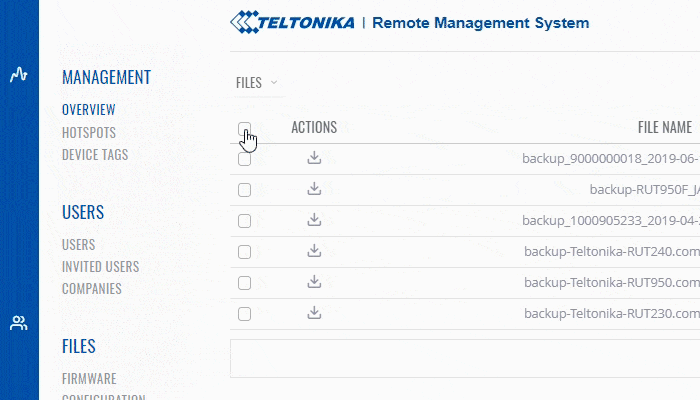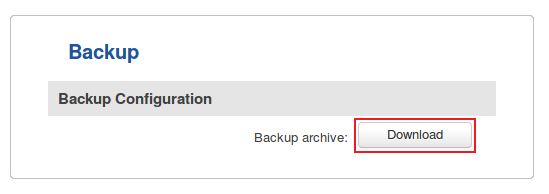Difference between revisions of "Template:Rms manual files config files add new config"
From Teltonika Networks Wiki
| Line 2: | Line 2: | ||
[[File:RMS Configuration Add New.gif]] | [[File:RMS Configuration Add New.gif]] | ||
| − | + | # To upload a config file go to the RMS web page, Left sidebar panel, Files tab and click on '''Configuration''' submenu. | |
| − | + | # Scroll your mouse pointer to the Top control '''Files''' menu ('''Files → Add new'''). | |
| − | + | # Click "Add file" button, select the config file that you wish to add from your computer. | |
| − | + | # (Optional) you can enter a short description for your file. | |
| − | + | # Click "Upload" if successful your file will appear in the top of the Configuration table. | |
| − | + | At the top of your screen, you will get a notification in green text: '''<span style="color:#368d3b">File uploaded</span>'''. | |
| − | |||
| − | At the top of your screen, you will get a notification in green text: '''<span style="color:#368d3b">File | ||
| − | |||
| − | |||
| − | |||
| − | |||
| − | |||
| − | |||
| − | |||
| − | |||
| − | |||
| − | |||
| − | |||
| − | |||
| − | |||
| − | |||
| − | |||
Revision as of 11:03, 13 June 2019
- To upload a config file go to the RMS web page, Left sidebar panel, Files tab and click on Configuration submenu.
- Scroll your mouse pointer to the Top control Files menu (Files → Add new).
- Click "Add file" button, select the config file that you wish to add from your computer.
- (Optional) you can enter a short description for your file.
- Click "Upload" if successful your file will appear in the top of the Configuration table.
At the top of your screen, you will get a notification in green text: File uploaded.
Download config files
- To upload a config file, you must first obtain one by downloading it from the router's WebUI or if that router is added to RMS, you can download from there (instructions provided below)