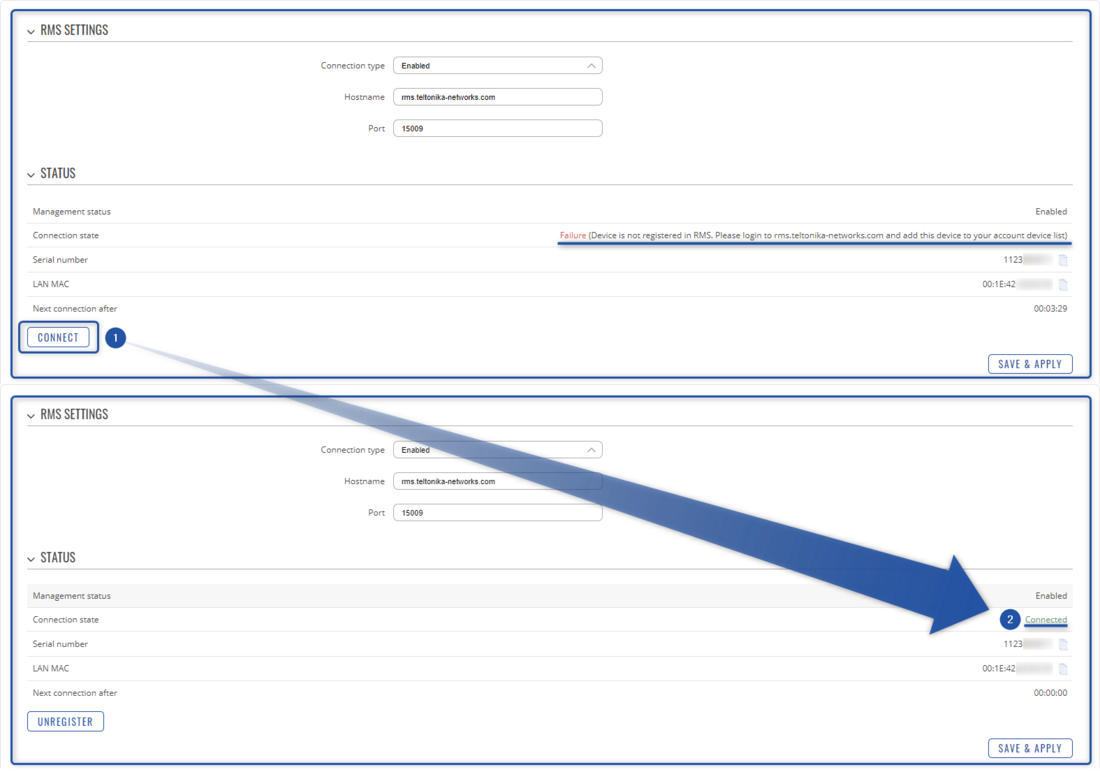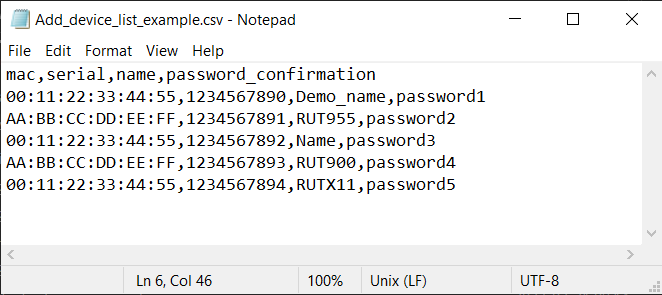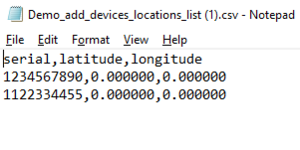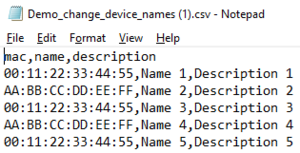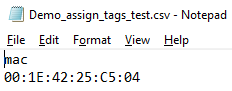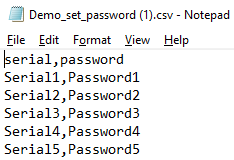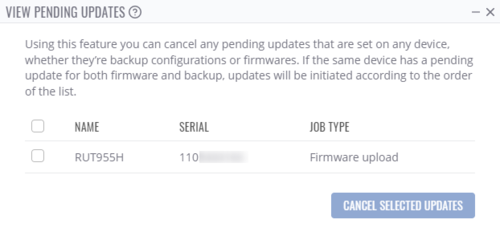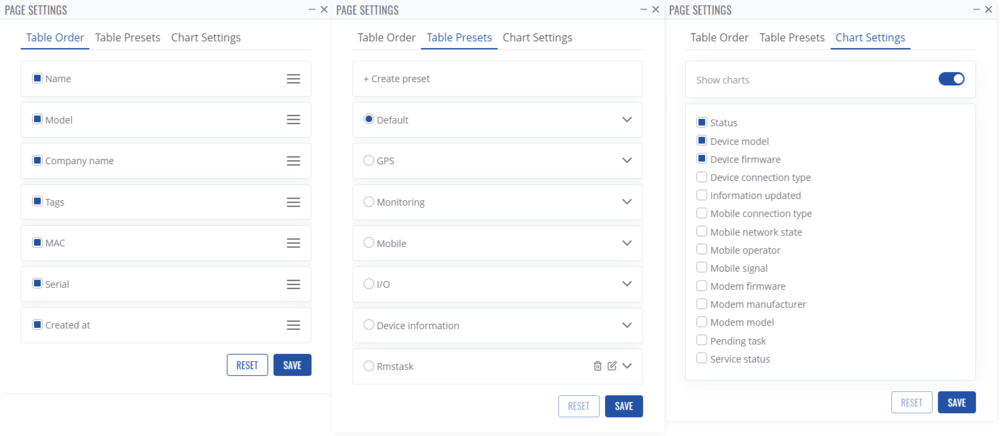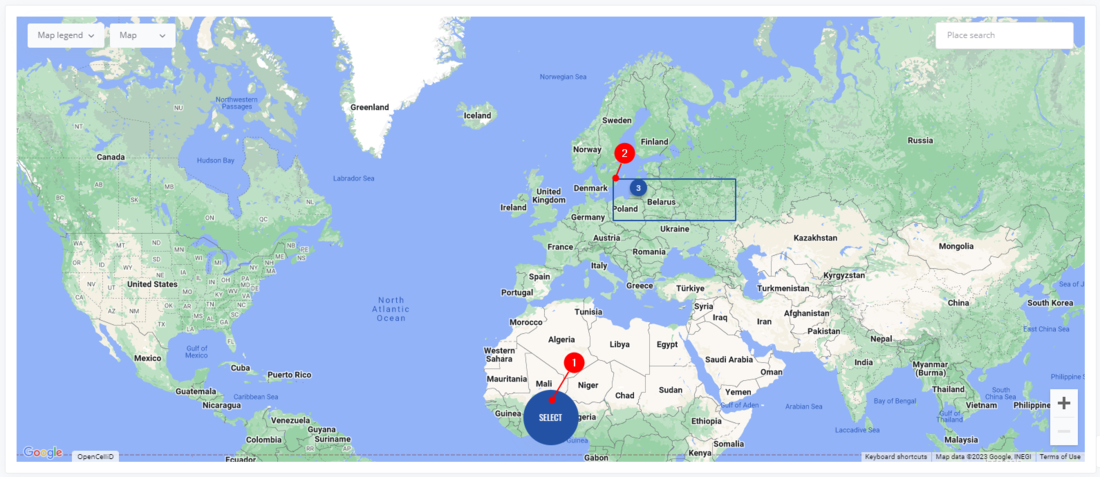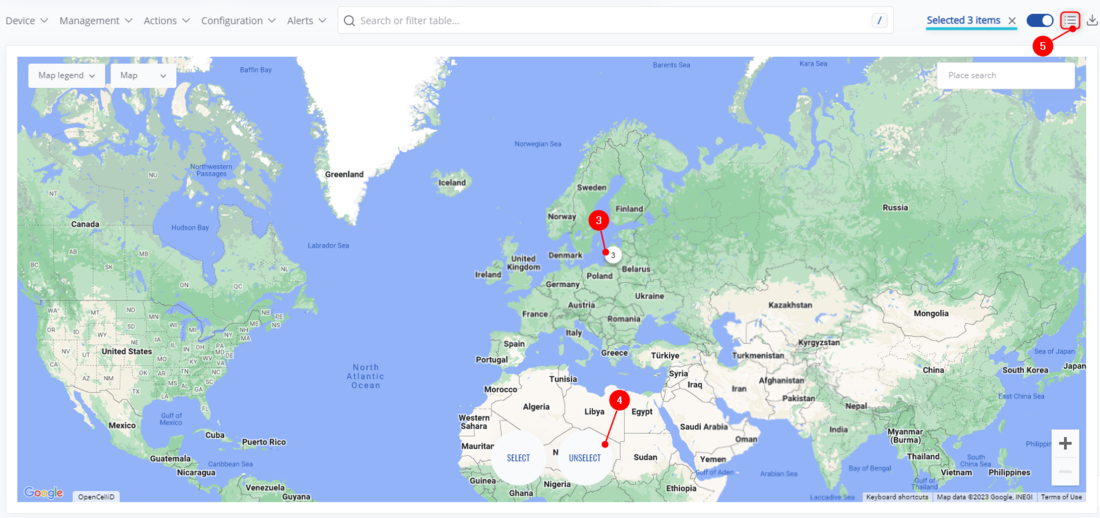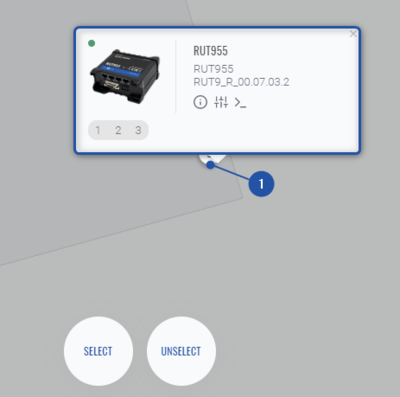RMS Devices: Difference between revisions
No edit summary |
|||
| (2 intermediate revisions by 2 users not shown) | |||
| Line 31: | Line 31: | ||
Adding a device is the main prerequisite to start using the RMS. You can either add device by manually entering the required Name, Serial, LAN MAC/IMEI and password or by adding devices from the file. | Adding a device is the main prerequisite to start using the RMS. You can either add device by manually entering the required Name, Serial, LAN MAC/IMEI and password or by adding devices from the file. | ||
'''Instructions''' | '''Instructions''' | ||
*Press <big>'''<span style="color:#0455a4">+ ADD</span>'''</big> Button. | *Press <big>'''<span style="color:#0455a4">+ ADD</span>'''</big> Button. | ||
===Adding manually=== | ===Adding manually=== | ||
{{Template:rms_manual_management_device_submenu_add_device}} | |||
===Adding from file=== | ===Adding from file=== | ||
| Line 68: | Line 60: | ||
===Preparing CSV file=== | ===Preparing CSV file=== | ||
---- | ---- | ||
You can download an example file [https://rms.teltonika-networks.com/assets/demo_files/ | You can download an example file for '''RUT/TCR/TAP''' devices [https://rms.teltonika-networks.com/assets-static/demo_files/Add_device_list_example.csv from here] and for '''TRB''' devices [https://rms.teltonika-networks.com/assets-static/demo_files/Add_device_list_TRB_example.csv from here]. Or you can prepare the CSV file for your list of devices manually. The list must be comprised of devices' <b>LAN MAC addresses, </b>(<b>IMEIs</b> for TRB) <b>Serial numbers</b>, '''Name''' and '''Password''' columns. You must save it as a <b>CSV</b> file. You can create/edit CSV files with programs like <i>Microsoft Excel</i>, <i>OpenOffice Calc</i>, or a simple text editor like <i>Notepad</i>, which we'll use for this example. | ||
Create a new text file and set the order of device parameters in the first line. For example: | Create a new text file and set the order of device parameters in the first line. For example: | ||
Revision as of 16:02, 10 May 2024
Main Page > IoT Platforms > RMS > RMS Manual > RMS Management > RMS DevicesSummary
The Management section's primary function is to control, monitor, and configure all your Teltonika Networks devices. First tab under this section is the Devices tab.
Overview
- Add devices to RMS, or change their parameters such as: location, names, tags.
- Configure or do various actions via top control menu.
- Access the device, or view its details/information using device actions menu.
- Search through devices by their name, model, description, etc. or filter the table by various parameters such as: company, tags, mobile state and so on.
- In this action menu you can:
- Enable automatic 30s refresh
- Change table settings, presets, chart settings
- Open devices map
- Download the current table in CSV format.
- Do a manual refresh.
Top Control Menu
All Management section features and functionalities are accessible using the Top Control Menu. Select any device, and the menu will appear left of the search bar. Below you will find in-depth information about each different menu.
Adding devices
Adding a device is the main prerequisite to start using the RMS. You can either add device by manually entering the required Name, Serial, LAN MAC/IMEI and password or by adding devices from the file.
Instructions
- Press + ADD Button.
Adding manually
To add a new device(s) to RMS, go to the RMS web page, Left sidebar panel, (Management → Devices) and click on Devices submenu.
Scroll your mouse pointer to the Top control Device menu and select Add device (Device → Add device).
Watch a Youtube tutorial:
Step by step instructions
Alternatively, read these step-by-step instructions to learn how to add a new device(s).
- Make sure your device has an Internet connection.
- Follow the directions above to locate the correct menu item.
- Select the desired company to which you will be adding the device.
- Select the model type of the device you will be adding.
- Enable device service if you want the device to be able to connect to the RMS platform (This will activate a trial credit or credit from your RMS company credit pool)
- Provide the necessary details: input the desired device name, serial number, LAN MAC address, and the device's current admin password.
- Click Submit if all details are correct and you're ready to add the device to your RMS company.
- Wait for about a minute for the system to finish adding the device(s). You will know the process is finished when the word "Done" appears under the Status field.
- After closing the pop-up window, you will see the newly added device(s) a the top of the device table.
RMS Authentication code
In some cases, while adding the device, you will be provided an authentication code. This code is not related to the device's admin/root password. Code is only used to authorize the device with the associated RMS Company.
- This authentication code for the provided device must be inserted in the devices RMS configuration.
Note: authentication code can only be inserted on devices with RutOS firmware 07.06.13, 07.07.x and above.
- In device's WebUI, navigate to Services -> Cloud Solutions -> RMS.
- In the field Authentication code, type in the code that was provided to you by RMS while adding the device. If you missed the authentication code during device registration, you can view it in the Device's details page in RMS or by changing table settings in the Devices page to display the Authentication code column.
- Save the change by clicking Save & Apply.
Important!
- Click the plus (
 ) symbol to add more than one device.
) symbol to add more than one device. - Enable auto crediting checkmark - if checked, a credit will automatically be assigned to the added device (if there are credits available).
- You can close the pop-up window earlier if you wish.
- When the status circle turns green, the system will have finished adding the device to RMS.
Locating serial, MAC, IMEI
You can find the serial number, LAN MAC address, IMEI on the device or in the WebUI. For RUTX11 Services → Cloud Solutions → RMS or check for more information RUTX11 RMS page in Cloud Solutions. And for example, for RUT955, go to the System → Administration → RMS or visit RUT955 RMS page in Administration for more information.
Important! Make sure you are using the LAN MAC address when adding a device to RMS.
Adding from file
From CSV File:
- Select add from file tab.
- Download the demo CSV file (The demo file will change when changing series) on RMS.
- Add your device information and prepare the CSV (see section Preparing CSV file for more details).
- Select the file type as CSV file, choose Company, select Device series and finally select your CSV file.
- When ready, click the Upload button. Keep in mind, adding more than a few hundred devices at once will take some time.
A pop-up indicating the number of new devices that have been added should appear on the screen:
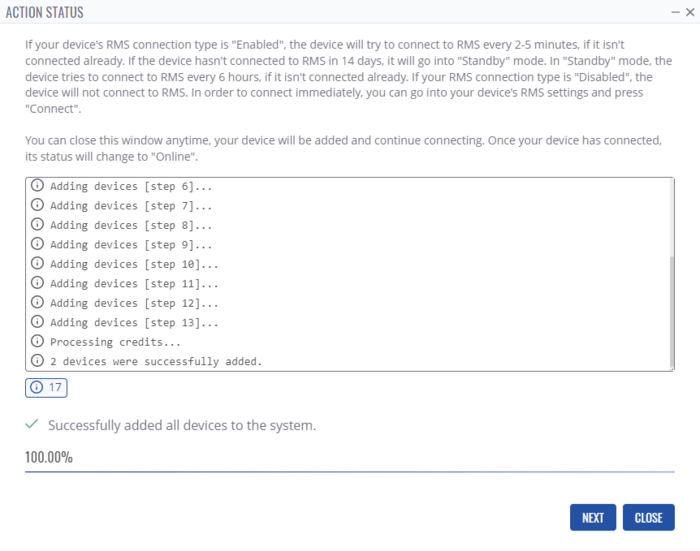
Finishing adding process
After you've added devices on RMS, you'll need to connect them to RMS on the device itself. Navigate to Services -> Cloud solutions -> RMS.
- Press Connect to initiate the connection between the device and RMS.
- After a few moments you should see the state's status Connected.
- Note, that connect button after successful connection will change to Unregister, meaning that it is now fully registered in RMS.
Preparing CSV file
You can download an example file for RUT/TCR/TAP devices from here and for TRB devices from here. Or you can prepare the CSV file for your list of devices manually. The list must be comprised of devices' LAN MAC addresses, (IMEIs for TRB) Serial numbers, Name and Password columns. You must save it as a CSV file. You can create/edit CSV files with programs like Microsoft Excel, OpenOffice Calc, or a simple text editor like Notepad, which we'll use for this example.
Create a new text file and set the order of device parameters in the first line. For example:
mac,serial,name,password_confirmation
Single entry for single device consists of the device's LAN MAC address (or IMEI), serial number and password separated by commas (,). Each line should contain information about a single device (see example below).
Important!
- Do not forget to save your file as *.csv.
- If you are editing the file with Notepad. Click the "Save As" option. Then next to "Save as type", choose "All Files" and add the .csv extension next to the file name.
- If you're using Linux, you can add the same extension to the file name after saving the file the regular way).
Actions using CSV files
CSV (Comma Separated Values) is a simple file format used to store tabular data. This file must contain a serial number / MAC address (both Serial number and MAC address can be used interchangeably but not simultaneously), and a parameter you're configuring, all separated by a separation symbol. Each device must be in a separate line.
Setting device location from file
Here you need to provide the device's serial number / MAC address and location coordinates.
Changing device name from file
Here you need to provide the device's serial number / MAC address, name, and description.
Assigning device's tags from file
Here you need to provide the device's serial number / MAC address and choose tags to assign in the pop-up window.
Setting device's password from file
Here you need to provide the device's serial number / MAC address and password.
View pending updates
If there are any devices with Pending status (⬤) you can check any pending updates by clicking on View pending updates. There you'll be able to select any pending updates on devices and cancel them.
Page settings
Here, you'll be able to:
- Change the order of the table and toggle on/off the table's columns.
- Change table presets, and make a custom one.
- Toggle on/off various charts, that you see on the top of the Devices page.
Toggle devices map
Here, you'll be able to view the devices' current location (either has to be set manually or have GPS enabled). You can also select any device by clicking on its point, or doing an Area select.
Selecting devices
To do an area selection:
- Simply click on the White "Select" Button.
- The button changed its color to blue, which means that you can do a selection by dragging an area on the map.
- Selected devices now have white points.
- You can unselect them.
- Toggle device table. If devices are selected on the map, they will also be selected in the device table.
- Left of this button it will show how many devices were selected.
Selecting a single device:
- You can also select just a single device by clicking on its point.
- This will open a small overview of the device, from here you can view device details, and access its WebUI or CLI.
Device details
By clicking on the Device details icon in the action columns you'll be redirected to Device Details.