802.11r WiFi roaming configuration example: Difference between revisions
m (Domnev moved page Draft:802.11r WiFi roaming configuration example to 802.11r WiFi roaming configuration example) |
|||
| (12 intermediate revisions by one other user not shown) | |||
| Line 9: | Line 9: | ||
==Prerequisites== | ==Prerequisites== | ||
* Main gateway with WAN access (Any RUTOS router. RUTX50 is used in this example) | * Main gateway with WAN access (Any RUTOS router. RUTX50 is used in this example) | ||
* Access Points (Any WiFi-capable RUTOS device. RUTX11 (Router | * Access Points (Any WiFi-capable RUTOS device. RUTX11 ('''Router 2''') and RUTX11 ('''Router 3''') are used in this example) | ||
{{Template:Networking_rutos_manual_basic_advanced_webui_disclaimer | {{Template:Networking_rutos_manual_basic_advanced_webui_disclaimer | ||
| Line 19: | Line 16: | ||
==Configuration== | ==Configuration== | ||
[[File:Networking rutos configuration | [[File:Networking rutos configuration 802.11r wifi roaming configuration scheme v1.png.png|950px|center|border|class=tlt-border]] | ||
===Gateway router=== | ===Gateway router=== | ||
| Line 33: | Line 30: | ||
</ol> | </ol> | ||
</ol> | </ol> | ||
[[File:Networking rutx50 webui lan configuration v2.png| | [[File:Networking rutx50 webui lan configuration v2.png|950px|center|border|class=tlt-border]] | ||
====Enable 802.11r Fast Transition==== | ====Enable 802.11r Fast Transition==== | ||
| Line 44: | Line 41: | ||
<li>Enable '''802.11r Fast Transition'''</li> | <li>Enable '''802.11r Fast Transition'''</li> | ||
</ol> | </ol> | ||
[[File:Networking rutx50 webui wirless ssid configuration v1.png| | [[File:Networking rutx50 webui wirless ssid configuration v1.png|950px|center|border|class=tlt-border]] | ||
Navigate to the '''Fast Transition''' section | Navigate to the '''Fast Transition''' section | ||
<ol> | <ol> | ||
<li>Enter '''Mobile Domain''': 4f57 (mobility domain is a cluster of APs forming a continuous radio frequency space, where thePairwise Master | <li>Enter '''Mobile Domain''': 4f57 (mobility domain is a cluster of APs forming a continuous radio frequency space, where thePairwise Master | ||
Key (PMK) can be synchronized)</li> | Key (PMK) can be synchronized)</li> | ||
</ol> | </ol> | ||
*Note: 802.11v and 802.11k can be enabled in '''Network → Wireless → SSIDs → Edit SSID → Additional setting''', which can improve performance of Fast transit. Please see the reference: [https://wiki.teltonika-networks.com/view/802.11k/v_wireless_roaming_configuration_guide'''802.11k/v wireless roaming configuration guide'''] | * Note: 802.11v and 802.11k can be enabled in '''Network → Wireless → SSIDs → Edit SSID → Additional setting''', which can improve performance of Fast transit. Please see the reference: [https://wiki.teltonika-networks.com/view/802.11k/v_wireless_roaming_configuration_guide'''802.11k/v wireless roaming configuration guide'''] | ||
[[File:Networking rutx50 webui wireless ssid 802.11r FT configuration | [[File:Networking rutx50 webui wireless ssid 802.11r FT configuration v1.png|950px|center|border|class=tlt-border]] | ||
To reduce the posbility of interference between 2 AP/WiFi Router, Highly recommend that set radio channel manually. | To reduce the posbility of interference between 2 AP/WiFi Router, Highly recommend that set radio channel manually. | ||
| Line 59: | Line 57: | ||
<li>Select '''Channel''': 11</li> | <li>Select '''Channel''': 11</li> | ||
</ol> | </ol> | ||
'''Note''': For the 2.4 GHz band, the best options are typically channels 1, 6, and 11. These channels are the most widely recommended because they don’t overlap with each other, reducing interference and improving overall performance. | * '''Note''': For the 2.4 GHz band, the best options are typically channels 1, 6, and 11. These channels are the most widely recommended because they don’t overlap with each other, reducing interference and improving overall performance.; | ||
[[File:Networking rutx50 webui wireless radio channel configuration v1.png| | [[File:Networking rutx50 webui wireless radio channel configuration v1.png|950px|center|border|class=tlt-border]] | ||
===AP/WiFi Router=== | ===AP/WiFi Router=== | ||
Config similar LAN and SSID setting on '''Router2''' and '''Router3'''. | |||
---- | ---- | ||
====LAN Setting==== | ====LAN Setting==== | ||
| Line 70: | Line 69: | ||
<li>Enter '''IPv4 address''': 192.168.1.2 (On router 3, enter 192.168.1.3)</li> | <li>Enter '''IPv4 address''': 192.168.1.2 (On router 3, enter 192.168.1.3)</li> | ||
</ol> | </ol> | ||
[[File:Networking rutx11 webui lan configuration v1.png| | [[File:Networking rutx11 webui lan configuration v1.png|950px|center|border|class=tlt-border]] | ||
Navigate to the '''Network → DHCP → Sever Setting''', configures as follows: | Navigate to the '''Network → DHCP → Sever Setting''', configures as follows: | ||
| Line 77: | Line 76: | ||
<li>Enter '''DHCP Server''' 192.168.1.1 (Gateway router is also the DHCP server for all internal devices)</li> | <li>Enter '''DHCP Server''' 192.168.1.1 (Gateway router is also the DHCP server for all internal devices)</li> | ||
</ol> | </ol> | ||
[[File:Networking rutx11 webui dhcp server setting relay configuration v1.png| | [[File:Networking rutx11 webui dhcp server setting relay configuration v1.png|950px|center|border|class=tlt-border]] | ||
====Add default routing to gateway router==== | ====Add default routing to gateway router==== | ||
| Line 84: | Line 83: | ||
<ol> | <ol> | ||
<li>'''Add''' one new static route</li> | <li>'''Add''' one new static route</li> | ||
<li>Set '''Target''' 0.0.0. | <li>Set '''Target''' 0.0.0.0 </li> | ||
<li>Set '''IPv4-Netmask''': 255.255.255.0</li> | <li>Set '''IPv4-Netmask''': 255.255.255.0</li> | ||
<li>Set '''IPv4 Gateway''': 192.168.1.1</li> | <li>Set '''IPv4 Gateway''': 192.168.1.1</li> | ||
<li>Set '''matric''': 1</li> | <li>Set '''matric''': 1</li> | ||
<li> | <li>Select '''Route Type''': unicast</li> | ||
<li>'''Save & Apply'''</li> | |||
</ol> | </ol> | ||
[[File:Networking rutx11 webui route default routes configuration | [[File:Networking rutx11 webui route default routes configuration v2.png|950px|center|border|class=tlt-border]] | ||
====Enable 802.11r Fast Transition==== | ====Enable 802.11r Fast Transition==== | ||
| Line 100: | Line 100: | ||
<li>Enter '''Password''' (Same as gateway's SSID password)</li> | <li>Enter '''Password''' (Same as gateway's SSID password)</li> | ||
<li>Enable '''802.11r Fast Transition'''</li> | <li>Enable '''802.11r Fast Transition'''</li> | ||
[[File:Networking rutx11 webui wirless ssid configuration v1.png| | [[File:Networking rutx11 webui wirless ssid configuration v1.png|950px|center|border|class=tlt-border]] | ||
Navigate to the '''Fast Transition''' section | Navigate to the '''Fast Transition''' section | ||
| Line 106: | Line 106: | ||
<li>Enter '''Mobile Domain''': 4f57 (Keep same as gateway router's setting)</li> | <li>Enter '''Mobile Domain''': 4f57 (Keep same as gateway router's setting)</li> | ||
</ol> | </ol> | ||
[[File:Networking rutx11 webui wireless ssid 802.11r FT configuration v2.png| | [[File:Networking rutx11 webui wireless ssid 802.11r FT configuration v2.png|950px|center|border|class=tlt-border]] | ||
==Result== | ==Result== | ||
===SSID Search=== | ===SSID Search=== | ||
---- | ---- | ||
The single | The single SSID should now be visible on your WiFi devices (an iOS phone is used in this example). | ||
[[File:Networking roaming test outcome1 v1.jpg|500px|center|border|class=tlt-border]] | [[File:Networking roaming test outcome1 v1.jpg|500px|center|border|class=tlt-border]] | ||
===Log check=== | ===Log check=== | ||
---- | ---- | ||
Connect PC to gateway router via network cable, login webUI navigate to '''System → Maintenance → CLI'''. Open '''CLI''' then login by username root and login password. | |||
Do the following steps to check the result. | Do the following steps to check the result. | ||
<ol> | <ol> | ||
<li>Stand close to Router 2 or Router 3.</li> | <li>Stand close to '''Router 2''' or '''Router 3'''.</li> | ||
<li>Connect to SSID '''WiFi_Roaming'''</li> | <li>Connect to SSID '''WiFi_Roaming'''</li> | ||
<li>Check if the connected devices are showed on wireless clients page. (''' | <li>Check if the connected devices are showed on wireless clients page. ('''Status → Wireless → Interfaces''')</li> | ||
<li>Reboot the router 2 or router 3 (Simulate the devices is offline)</li> | <li>Reboot the router 2 or router 3 (Simulate the devices is offline)</li> | ||
<li>Check the gateway router's CLI, the log will show fast transit completed, do not start 4-way handshake.</li> | <li>Check the gateway router's CLI, the log will show fast transit completed, do not start 4-way handshake.</li> | ||
Latest revision as of 08:24, 16 October 2024
Introduction
This article provides a basic configuration example of 802.11r WiFi roaming, which is suitable for setting up roaming WiFi network for small house or office.
Firmware
The information in this page is updated in accordance with 00.07.09 firmware version. .
Prerequisites
- Main gateway with WAN access (Any RUTOS router. RUTX50 is used in this example)
- Access Points (Any WiFi-capable RUTOS device. RUTX11 (Router 2) and RUTX11 (Router 3) are used in this example)
If you're having trouble finding this page or some of the parameters described here on your device's WebUI, you should turn on "Advanced WebUI" mode. You can do that by clicking the "Advanced" button, located at the top of the WebUI.
Configuration
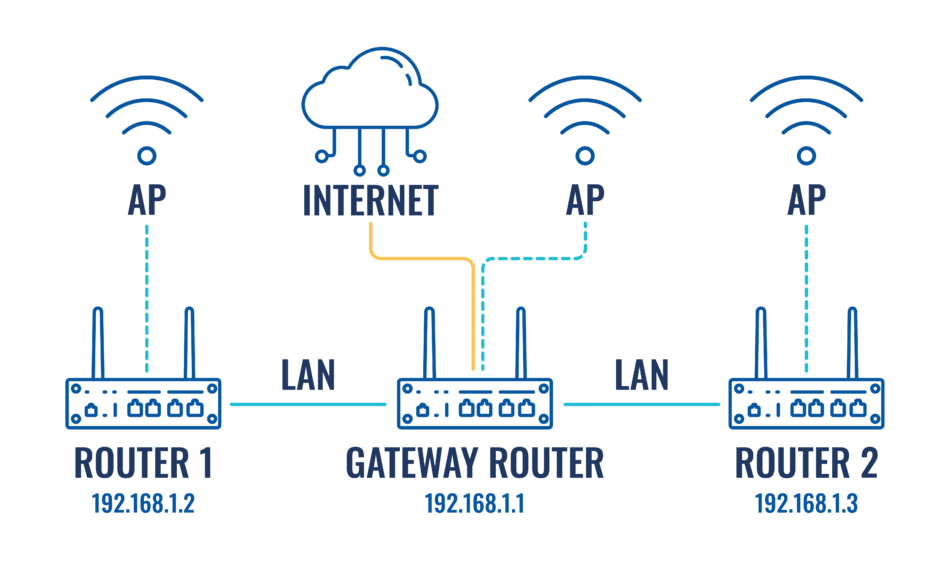
Gateway router
LAN Setting
Login to the router's WebUI, navigate to the Network → Interfaces → Edit LAN page. Enter main gateway's IP address and save. We will leave it default (192.168.1.1) for this example. Enter IP address on the same subnet as main gateway. We will use 192.168.1.2 for Router 1 and 192.168.1.3 for Router 2 in this example.
- Connect your AP/WiFi router to the gateway router using LAN to LAN connection.
- Login to the router's WebUI, navigate to the Network → Interfaces → Edit LAN page. Configure as follows:
- Enter IPv4 address. We will use our gateway router's IP - 192.168.1.1.
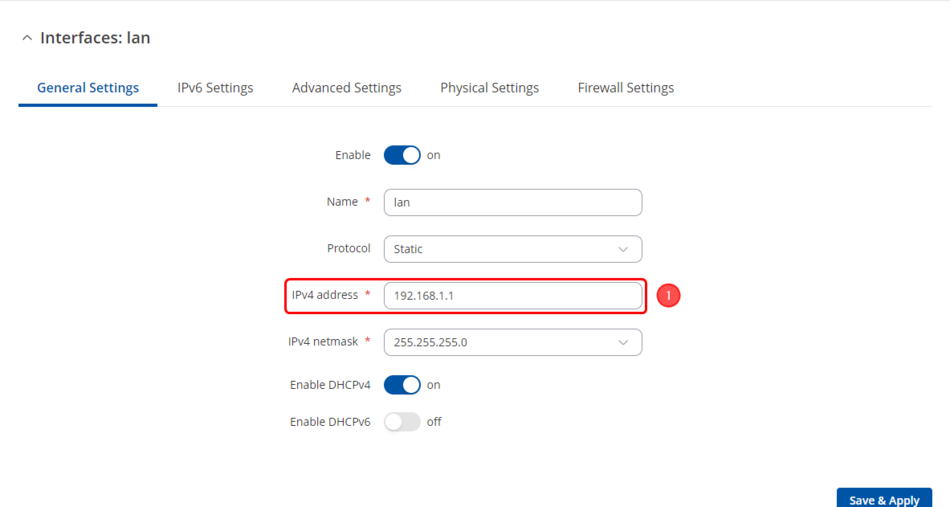
Enable 802.11r Fast Transition
Navigate to the Network → Wireless → SSIDs page. Configures as follows:
- Select radios to 2.4Ghz
- Enter SSID: WiFi_Roaming
- Enter Password
- Enable 802.11r Fast Transition
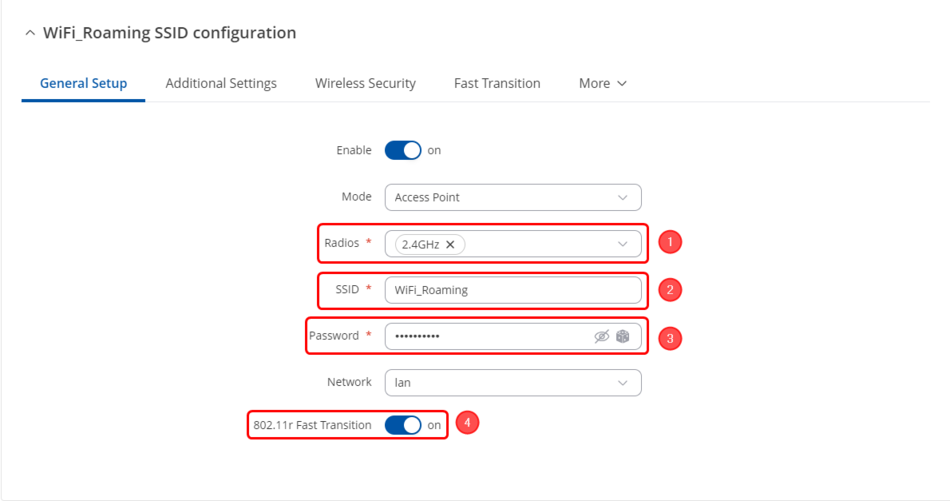
Navigate to the Fast Transition section
- Enter Mobile Domain: 4f57 (mobility domain is a cluster of APs forming a continuous radio frequency space, where thePairwise Master Key (PMK) can be synchronized)
- Note: 802.11v and 802.11k can be enabled in Network → Wireless → SSIDs → Edit SSID → Additional setting, which can improve performance of Fast transit. Please see the reference: 802.11k/v wireless roaming configuration guide
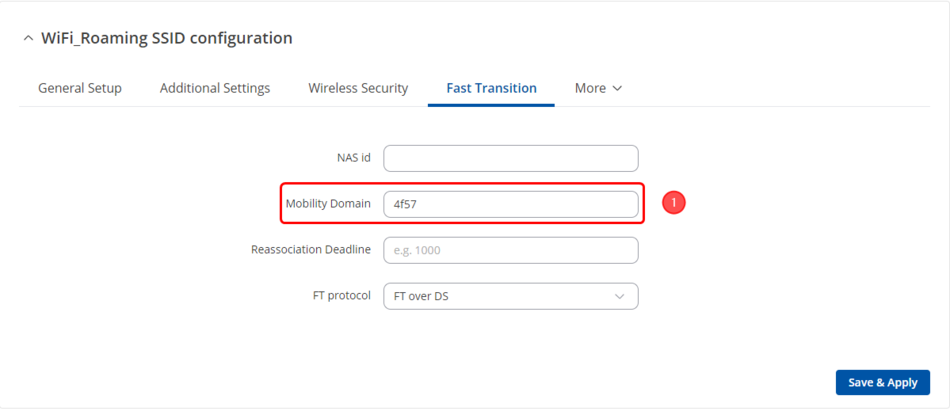
To reduce the posbility of interference between 2 AP/WiFi Router, Highly recommend that set radio channel manually. Navigate to the Network → Wireless → Radio → Edit 2.4GHz. Configures as follows:
- Select Channel: 11
- Note: For the 2.4 GHz band, the best options are typically channels 1, 6, and 11. These channels are the most widely recommended because they don’t overlap with each other, reducing interference and improving overall performance.;
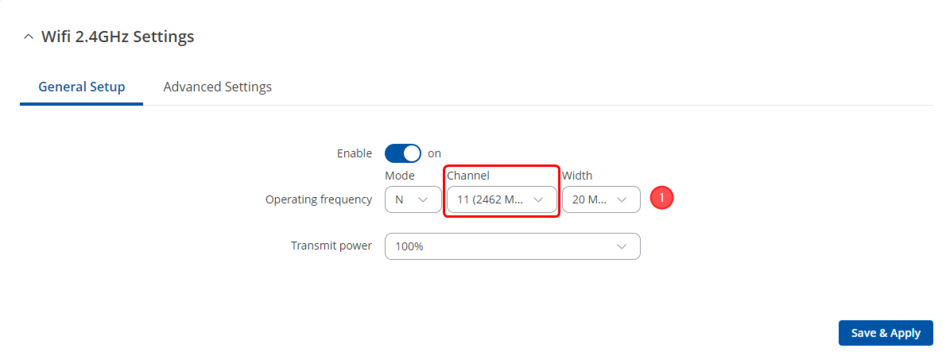
AP/WiFi Router
Config similar LAN and SSID setting on Router2 and Router3.
LAN Setting
Navigate to the Network → Interfaces → Edit LAN, Configures as follows:
- Enter IPv4 address: 192.168.1.2 (On router 3, enter 192.168.1.3)
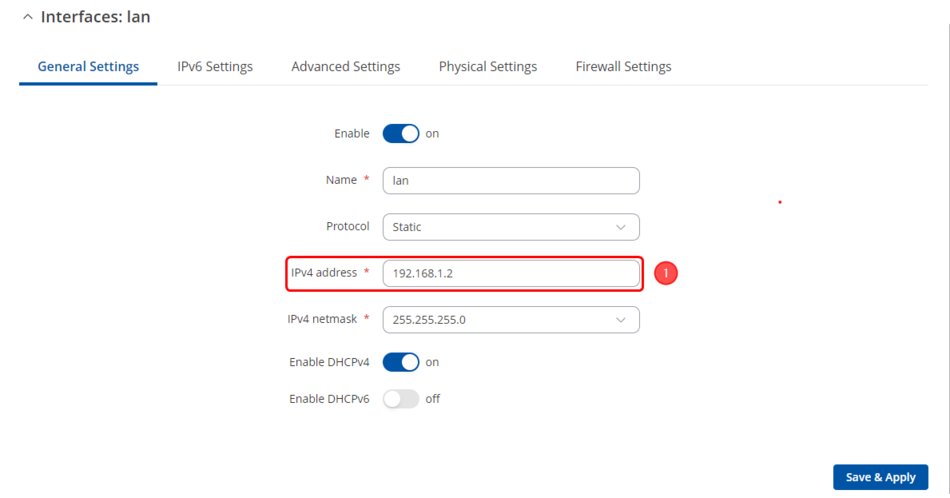
Navigate to the Network → DHCP → Sever Setting, configures as follows:
- Select DHCPv4 Mode to Relay
- Enter DHCP Server 192.168.1.1 (Gateway router is also the DHCP server for all internal devices)
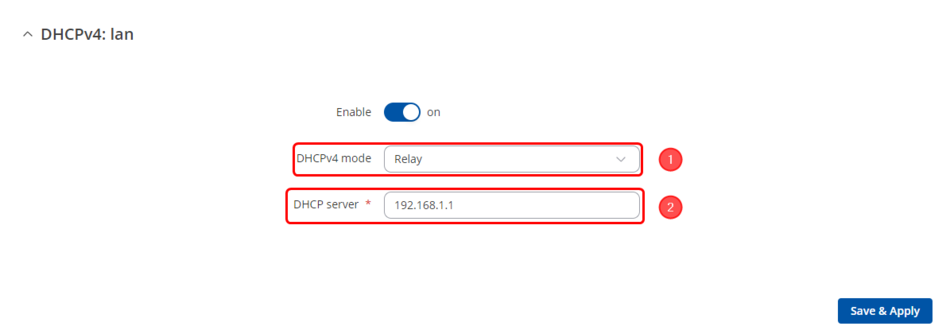
Add default routing to gateway router
Navigate to the Network → Routing → Static routes, add one default routing to gateway routing. Configures as follows:
- Add one new static route
- Set Target 0.0.0.0
- Set IPv4-Netmask: 255.255.255.0
- Set IPv4 Gateway: 192.168.1.1
- Set matric: 1
- Select Route Type: unicast
- Save & Apply

Enable 802.11r Fast Transition
Navigate to the Network → Wireless → SSIDs, configures as follows:
- Select radios to 2.4Ghz
- Enter SSID: WiFi_Roaming (Same as gateway's SSID)
- Enter Password (Same as gateway's SSID password)
- Enable 802.11r Fast Transition
- Enter Mobile Domain: 4f57 (Keep same as gateway router's setting)
- Stand close to Router 2 or Router 3.
- Connect to SSID WiFi_Roaming
- Check if the connected devices are showed on wireless clients page. (Status → Wireless → Interfaces)
- Reboot the router 2 or router 3 (Simulate the devices is offline)
- Check the gateway router's CLI, the log will show fast transit completed, do not start 4-way handshake.
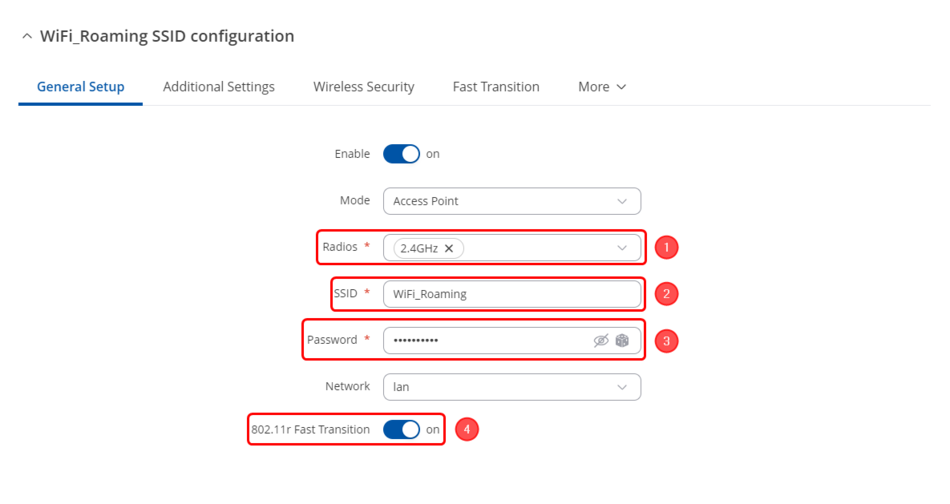
Navigate to the Fast Transition section
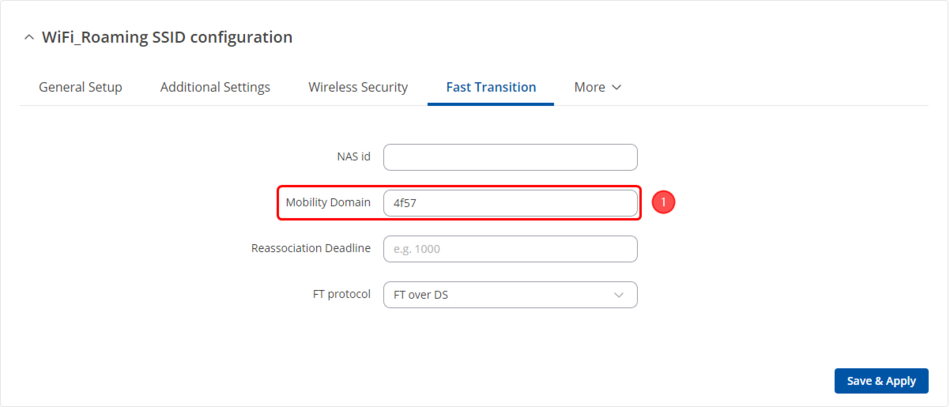
Result
SSID Search
The single SSID should now be visible on your WiFi devices (an iOS phone is used in this example).
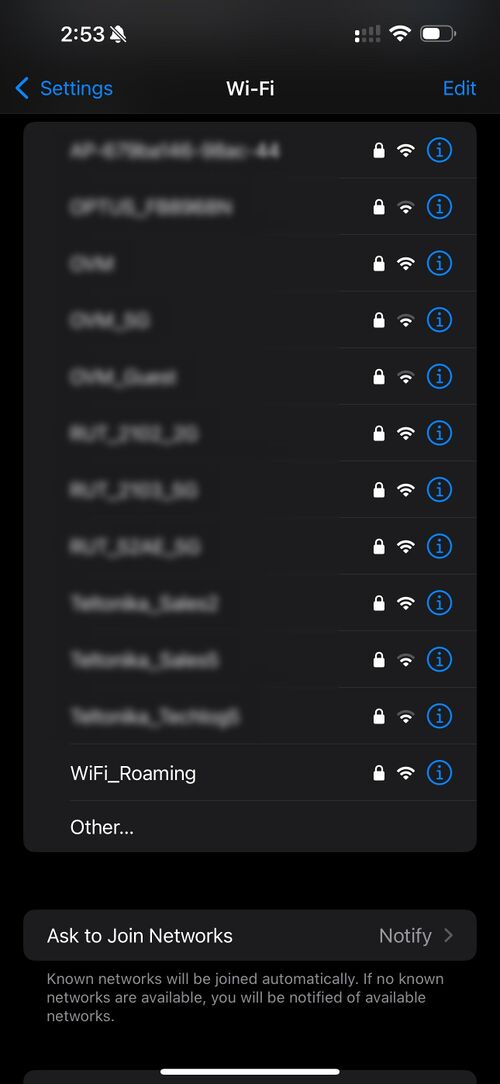
Log check
Connect PC to gateway router via network cable, login webUI navigate to System → Maintenance → CLI. Open CLI then login by username root and login password. Do the following steps to check the result.

