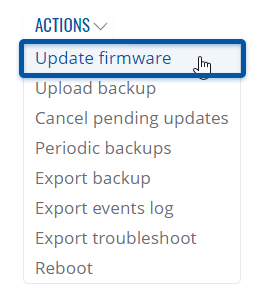Template:Rms manual management commands update fw: Difference between revisions
No edit summary |
|||
| (15 intermediate revisions by 2 users not shown) | |||
| Line 1: | Line 1: | ||
To '''Update firmware''' firmware for device(s) selected from your device table go to the RMS web page, Left sidebar panel, (<b>Management → Devices</b>) and click on <b>Devices</b> submenu. | |||
Move your mouse pointer to the Top control '''Actions''' menu and select '''Update firmware''' (Actions → Update firmware). | |||
[[File:RMS-device-menu-left-sidebar-panel.jpg]] [[File:RMS-top-menu-actions-update-firmware.jpg]] | |||
---- | <br> | ||
===Step by step instructions=== | |||
---- | ---- | ||
Read step by step instructions to learn how to update firmware for your device(s). | |||
# Select the device(s) that you wish to update | |||
# Move your mouse pointer to the '''Actions''' menu and click "Update firmware". | |||
# After a pop-up window will appear. Select the '''Latest''' or '''Factory''' firmware from the top of the list. You also can select the firmware you have previously uploaded. | |||
# Click the '''Set update''' button, you will get a pop-up window showing the firmware upload progress. | |||
# After the firmware upload has complete in the Status column you will you will get a message: '''<span style="color:#6CAF8F">✔</span> Done'''. | |||
# You can safely close the pop-up window by clicking '''Close''' button. | |||
'''<span style="color:#0455a4"><big>Important!</big></span>''' | |||
* Allow some time for your device(s) to update. They wont be reachable for up to 1-2 minute(s). | |||
* | * When the <span style="color:#BC5265">⬤</span> red circle ('''Offline''') will change to <span style="color:#6CAF8F">⬤</span> green circle ('''Online''') the device(s) have been updated and now are fully operational. | ||
Your device(s) will be unreachable for a few minutes and will thus be shown as "Offline". The power button symbols located next to each device in the device table indicate the monitoring status of these devices. When it turns green, the firmware updates will have finished and the device(s) will be seen as "Online" in RMS. | |||
===Upload firmware=== | |||
---- | ---- | ||
Firmware files can be uploaded to RMS via the [https://wiki.teltonika-networks.com/view/RMS_Files#Uploading_files|RMS Files page]. You can [https://wiki.teltonika-networks.com/view/FW_%26_SDK_Downloads download firmware] for different devices [https://wiki.teltonika-networks.com/view/FW_%26_SDK_Downloads from here]. | |||
[[File: | [[File:Rms management files upload firmware v1.png]] | ||
Latest revision as of 15:46, 8 March 2022
To Update firmware firmware for device(s) selected from your device table go to the RMS web page, Left sidebar panel, (Management → Devices) and click on Devices submenu.
Move your mouse pointer to the Top control Actions menu and select Update firmware (Actions → Update firmware).
Step by step instructions
Read step by step instructions to learn how to update firmware for your device(s).
- Select the device(s) that you wish to update
- Move your mouse pointer to the Actions menu and click "Update firmware".
- After a pop-up window will appear. Select the Latest or Factory firmware from the top of the list. You also can select the firmware you have previously uploaded.
- Click the Set update button, you will get a pop-up window showing the firmware upload progress.
- After the firmware upload has complete in the Status column you will you will get a message: ✔ Done.
- You can safely close the pop-up window by clicking Close button.
Important!
- Allow some time for your device(s) to update. They wont be reachable for up to 1-2 minute(s).
- When the ⬤ red circle (Offline) will change to ⬤ green circle (Online) the device(s) have been updated and now are fully operational.
Your device(s) will be unreachable for a few minutes and will thus be shown as "Offline". The power button symbols located next to each device in the device table indicate the monitoring status of these devices. When it turns green, the firmware updates will have finished and the device(s) will be seen as "Online" in RMS.
Upload firmware
Firmware files can be uploaded to RMS via the Files page. You can download firmware for different devices from here.