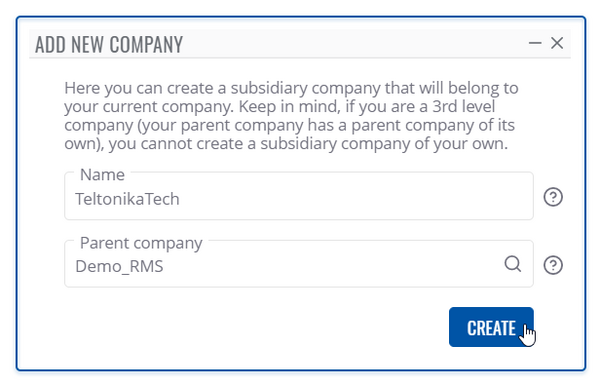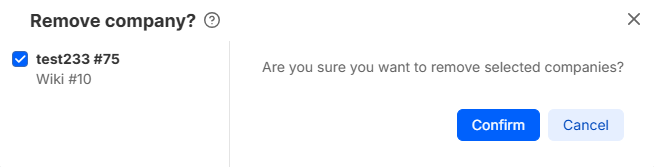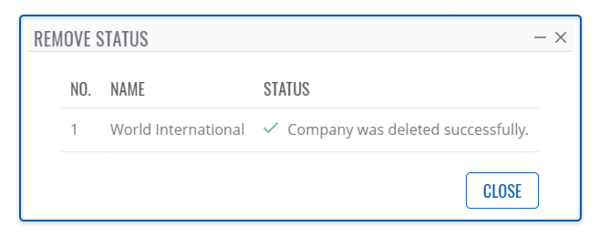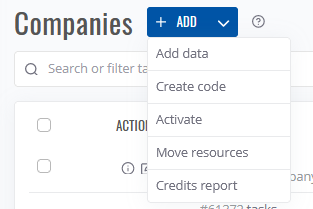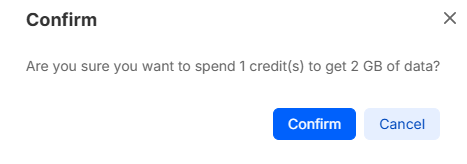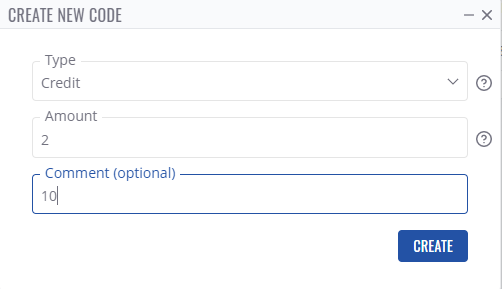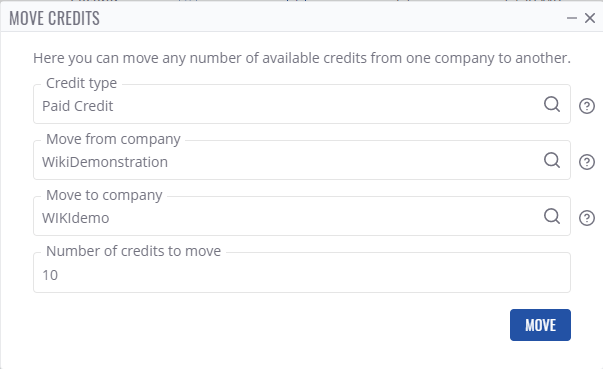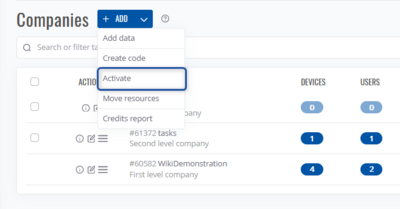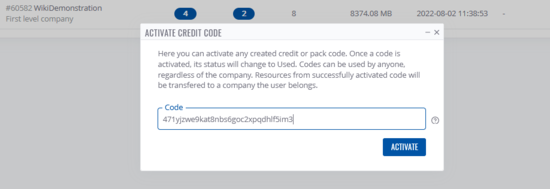RMS Companies: Difference between revisions
(Created page with "=Companies= ==Summary== Companies can be found on left sidebar under Administration section. All settings related to company monitoring are here....") |
No edit summary |
||
| (22 intermediate revisions by the same user not shown) | |||
| Line 1: | Line 1: | ||
=Companies= | =Companies= | ||
==Summary== | ==Summary== | ||
Companies can be found on left sidebar under [[ | Companies can be found on left sidebar under [[RMS_Administration|Administration]] section. All settings related to company monitoring are here. | ||
<br> | <br> | ||
==Overview== | ==Overview== | ||
| Line 7: | Line 7: | ||
[[File:Rmsusers8.png|border|class=tlt-border|1100x700px]] | [[File:Rmsusers8.png|border|class=tlt-border|1100x700px]] | ||
On this screen, you'll be able to: | On this screen, you'll be able to: | ||
#Add a new company or | #Add a new company, move company or various actions with the company's credits. | ||
#Remove selected companies. | #Remove selected companies. | ||
#Search through existing companies by name, parent company. | #Search through existing companies by name, parent company. | ||
#Various actions on a selected company, such as: View company details, View all company devices, View all company users, Show all company files, Show all children companies, and rename it. | #Various actions on a selected company, such as: [[RMS_Company_details|View company details]], View all company devices, View all company users, Show all company files, Show all children companies, and rename it. | ||
#View companies tree | #View companies tree, change table settings, refresh data. | ||
#Allow to use parent company's credits. | #Allow to use parent company's credits. | ||
==Add new company== | ==Add new company== | ||
The '''Add new company''' function is used to create new companies for your RMS profile. You can create a subsidiary company that will belong to your current company. | The '''Add new company''' function is used to create new companies for your RMS profile. You can create a subsidiary company that will belong to your current company. | ||
| Line 33: | Line 33: | ||
==Remove company== | ==Remove company== | ||
To remove company go to the RMS web page, Left sidebar panel, (<b> | To remove company go to the RMS web page, Left sidebar panel, ([[RMS_Administration|Administration]] → <b>Companies</b>). | ||
Select companies, you'd like to remove and a Remove company button will appear left of the search bar. | Select companies, you'd like to remove and a Remove company button will appear left of the search bar. | ||
| Line 50: | Line 50: | ||
'''<span style="color:#0455a4"><big>Important!</big></span>''' | '''<span style="color:#0455a4"><big>Important!</big></span>''' | ||
* If there any assigned devices to the company you want to remove, | * If there any assigned devices to the company you want to remove, RMS won't let you remove the company. | ||
* You can remove multiple companies at the same time. | * You can remove multiple companies at the same time. | ||
==Resources== | |||
[[File:Rmsusers11.png|border|class=tlt-border]] | |||
By clicking on a arrow on a '''<span style="color:#0455a4">+ ADD</span>''' button. You will get a drop-down menu. Here you'll get to do various actions such as converting credits to company data, creating resource codes to activate, or moving resources between your companies. | |||
===Add data=== | |||
---- | |||
To add more data to your company, click on arrow on a '''<span style="color:#0455a4">+ ADD</span>''' button. You will get a drop-down menu. | |||
[[File:Rmsusers14.png|border|class=tlt-border]] | |||
1 '''RMS Credit''' provides '''2GB''' of data. | |||
# Move your mouse pointer to the drop-down menu and select '''Add data''' (+ ADD → Add data). | |||
# In the new dialog window select the '''company''' to which the data will be added. | |||
# Enter the amount of '''credits''' you want to use and click the '''Add''' button. | |||
# You will get a confirmation dialog. Click the confirm button. | |||
[[File:Rms manual rms connect data confirm v1.png]] | |||
Data will be added and you will get confirmation message on the top of your screen: '''Data added successfully'''. | |||
===Create code=== | |||
---- | |||
To create a credit code, click on arrow on a '''<span style="color:#0455a4">+ ADD</span>''' button. You will get a drop-down menu. | |||
# Move your cursor to the drop-down menu. And click on '''Create code'''. | |||
# Enter the number of credits you want to add to this credit code. | |||
# Finally click on the '''Create''' button. | |||
[[File:Rmsusers16.png|border|class=tlt-border]] | |||
At the top of your screen, you will get a notification: '''Code created successfully'''. | |||
These codes will appear in the company details you've selected when creating code under '''Codes''' section. | |||
Example of the credit code: '''7crwfx4n9pkmkqu12hlao58r041dbe6i''' | |||
===Move resources=== | |||
---- | |||
To move credit(s) or packs click on arrow on a '''<span style="color:#0455a4">+ ADD</span>''' button. You will get a drop-down menu. Here you can move any number of available credits and packs from one company to another. | |||
# Select move from company | |||
# And select move to company. | |||
# Enter the number of credits or packs to move and click on the '''Move''' button. | |||
[[File:Rmsusers13.png|border|class=tlt-border]] | |||
===Activate resource code=== | |||
---- | |||
[[File:Activatecode4.png|400x400px|border|class=tlt-border]] | |||
[[File:Activatecode5.png|550x550px|border|class=tlt-border]] | |||
#In the [[RMS Companies|Companies Page]] click on the arrow near <span style="color:#0455a4">'''+ ADD'''</span> button and a menu will appear. | |||
#Select '''Activate''' | |||
#Paste the code you've got and click '''Activate''' | |||
#If the code is valid, you will receive status message "''Activate operation completed successfully''" and resources will be available on the company the user belongs to (can be seen in the account menu under email). | |||
==Company details== | |||
[[File:Rmsusers17.png|border|class=tlt-border|1100x700px]] | |||
By clicking [[RMS_Company_details|View company details]] in the action column, you'll be redirected to a new page where you'll see all its information regarding details, monitoring, credits, etc. | |||
[[Category:RMS_Administration]] | |||
Latest revision as of 12:05, 29 November 2023
Main Page > IoT Platforms > RMS > RMS Manual > RMS Administration > RMS CompaniesCompanies
Summary
Companies can be found on left sidebar under Administration section. All settings related to company monitoring are here.
Overview
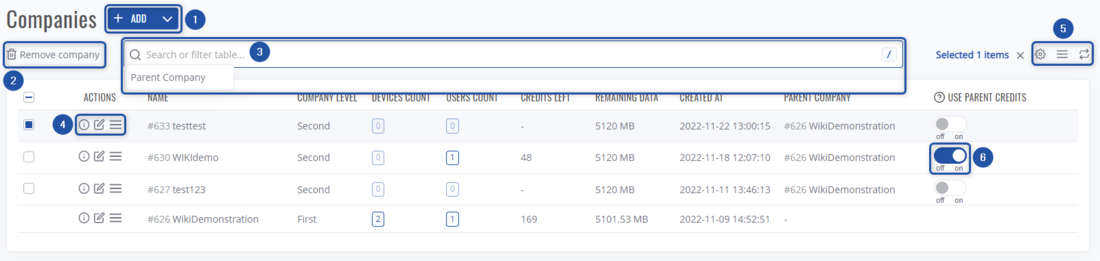 On this screen, you'll be able to:
On this screen, you'll be able to:
- Add a new company, move company or various actions with the company's credits.
- Remove selected companies.
- Search through existing companies by name, parent company.
- Various actions on a selected company, such as: View company details, View all company devices, View all company users, Show all company files, Show all children companies, and rename it.
- View companies tree, change table settings, refresh data.
- Allow to use parent company's credits.
Add new company
The Add new company function is used to create new companies for your RMS profile. You can create a subsidiary company that will belong to your current company.
Instructions
- Click on blue + ADD button right of the title Companies.
- You will get a Add new company pop-up window.
- Enter your company name and select the parent company. Which parent company the newly created company will belong to.
- And finally click on the Create button.
At the top of your screen, you will get a notification: Company created.
Important!
- Keep in mind, if you are a 3rd level company (your parent company has a parent company of its own), you cannot create a subsidiary company of your own.
Remove company
To remove company go to the RMS web page, Left sidebar panel, (Administration → Companies).
Select companies, you'd like to remove and a Remove company button will appear left of the search bar.
Instructions
- Select a company you would like to remove.
- Move your mouse pointer to the Remove company button and click it.
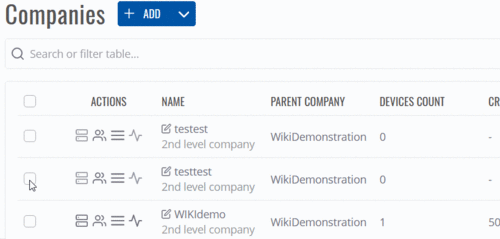
Removing a company - You will get a confirmation pop-up window. Click the Confirm button to continue.
Important!
- If there any assigned devices to the company you want to remove, RMS won't let you remove the company.
- You can remove multiple companies at the same time.
Resources
By clicking on a arrow on a + ADD button. You will get a drop-down menu. Here you'll get to do various actions such as converting credits to company data, creating resource codes to activate, or moving resources between your companies.
Add data
To add more data to your company, click on arrow on a + ADD button. You will get a drop-down menu.
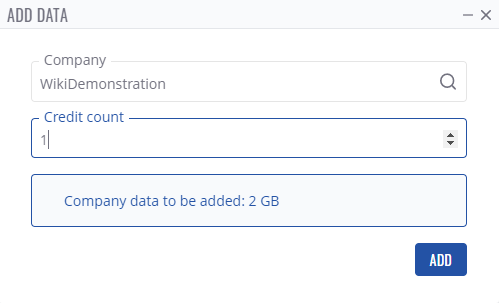
1 RMS Credit provides 2GB of data.
- Move your mouse pointer to the drop-down menu and select Add data (+ ADD → Add data).
- In the new dialog window select the company to which the data will be added.
- Enter the amount of credits you want to use and click the Add button.
- You will get a confirmation dialog. Click the confirm button.
Data will be added and you will get confirmation message on the top of your screen: Data added successfully.
Create code
To create a credit code, click on arrow on a + ADD button. You will get a drop-down menu.
- Move your cursor to the drop-down menu. And click on Create code.
- Enter the number of credits you want to add to this credit code.
- Finally click on the Create button.
At the top of your screen, you will get a notification: Code created successfully.
These codes will appear in the company details you've selected when creating code under Codes section.
Example of the credit code: 7crwfx4n9pkmkqu12hlao58r041dbe6i
Move resources
To move credit(s) or packs click on arrow on a + ADD button. You will get a drop-down menu. Here you can move any number of available credits and packs from one company to another.
- Select move from company
- And select move to company.
- Enter the number of credits or packs to move and click on the Move button.
Activate resource code
- In the Companies Page click on the arrow near + ADD button and a menu will appear.
- Select Activate
- Paste the code you've got and click Activate
- If the code is valid, you will receive status message "Activate operation completed successfully" and resources will be available on the company the user belongs to (can be seen in the account menu under email).
Company details
By clicking View company details in the action column, you'll be redirected to a new page where you'll see all its information regarding details, monitoring, credits, etc.