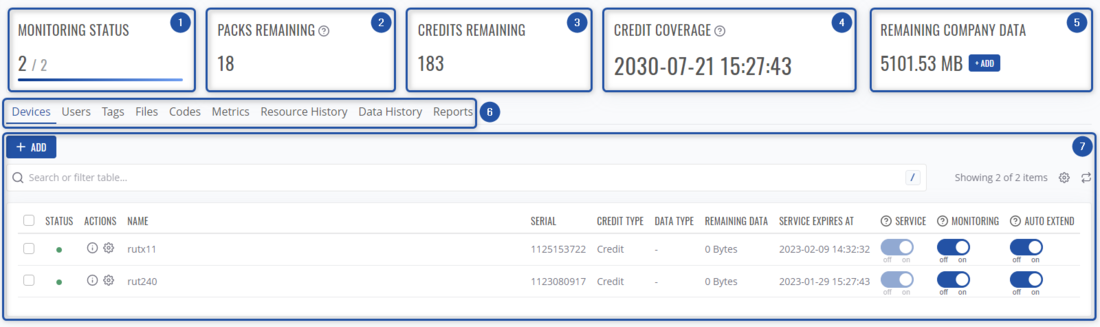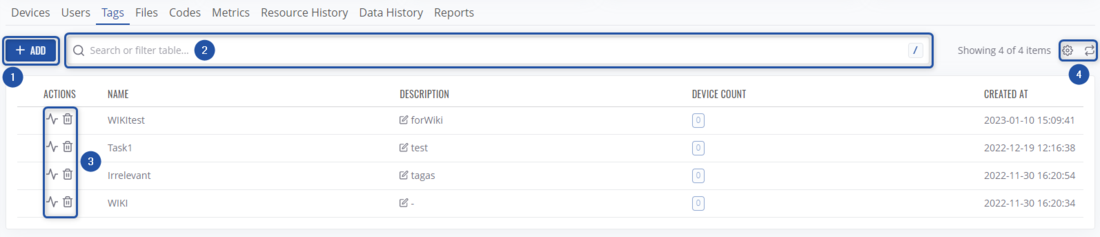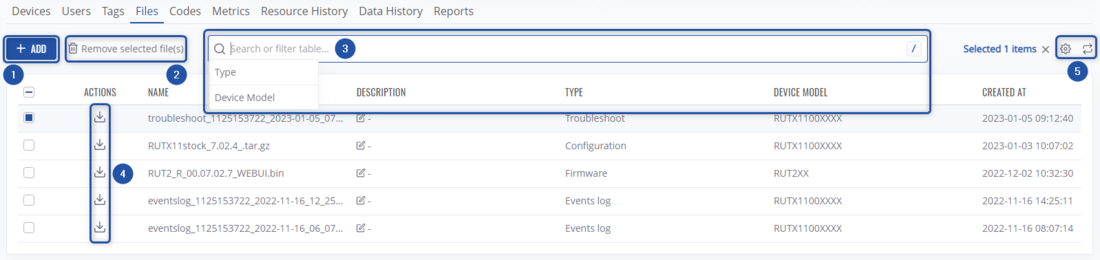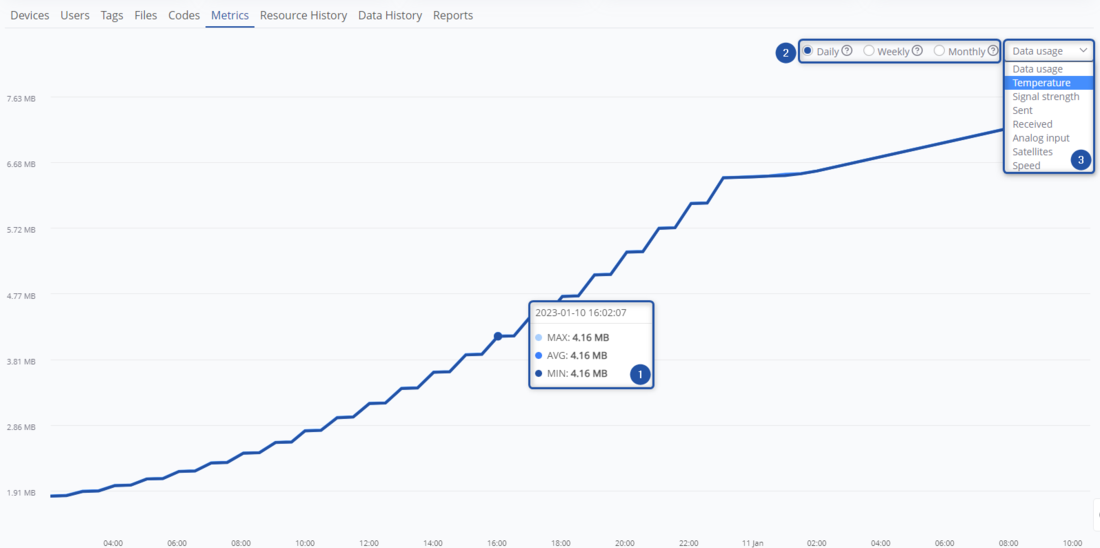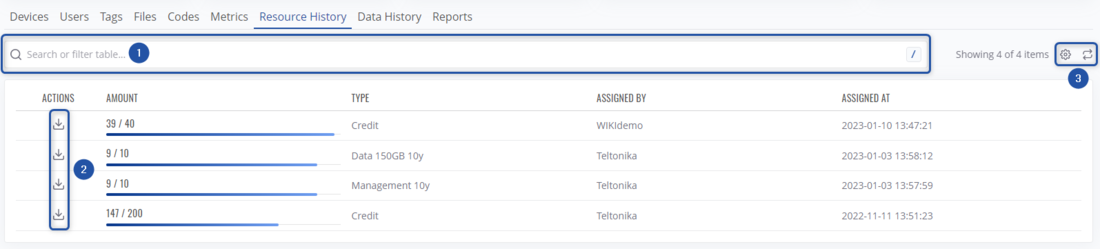RMS Company details
Main Page > IoT Platforms > RMS > RMS Manual > RMS Administration > RMS Companies > RMS Company details
Company details
Summary
Company details can be found by clicking on View Company details in the action menu in Companies.

Here, you'll be able to view company details, monitor, enable/disable various services, see files, graphs, etc.
Overview
- Shows how many devices have their monitoring enabled.
- Shows how many packs this company currently has.
- Shows how many credits this company currently has.
- Shows how long approximately it would take to run out of credits based on current credit usage on this company.
- Shows remaining company data that is used on Remote Access and RMS VPN. Additionally, you can Add Data to this company by clicking + ADD button.
- Here, you can select one of the 9 tabs related to different sections of company management, changing tab will also change the table that is below.
- Table that is relevant to the selected tab above.
Devices
- Lets you add new devices. Same as in the Devices page in the Management section.
- Lets you do the same actions as in (4) and (6) on all selected devices.
- Search and filter devices by selected parameters.
- View device details or set pack on it (similar to Set pack feature in the Devices page).
- Change table settings and refresh data.
- Manage services. Same as in the Manage services feature in the Devices page.
Users
- Lets you invite new users to this company.
- Lets you remove selected users from this company.
- Search and filter users by selected parameters.
- Change table settings and refresh data.
Tags
- Lets you create new tags for this company.
- Search through existing tags in this company.
- Lets you view metrics of devices with this tag or remove this tag completely from the company.
- Change table settings and refresh data.
Files
- Upload new files to this company.
- Lets you remove selected files from this company.
- Search and filter through the company's files.
- Let you download the desired file from this company.
- Change table settings and refresh data.
Codes
 Codes you have created in Create code will appear here.
Codes you have created in Create code will appear here.
- Activate a credit/pack code in this company.
- Remove selected code. (Credits will be transferred back to the company on which the code was created).
- Search and filter through codes on this company.
- Change table settings and refresh data.
Metrics
- Shows data values on specific timestamps.
- Let you select the timeframe on which data was collected.
- Lets you select a specific parameter on which data was collected.
Resource history
- Search through all resources (credits/packs) on this company.
- Download the detailed history of a specific resource.
- Change table settings and refresh data.
Data history
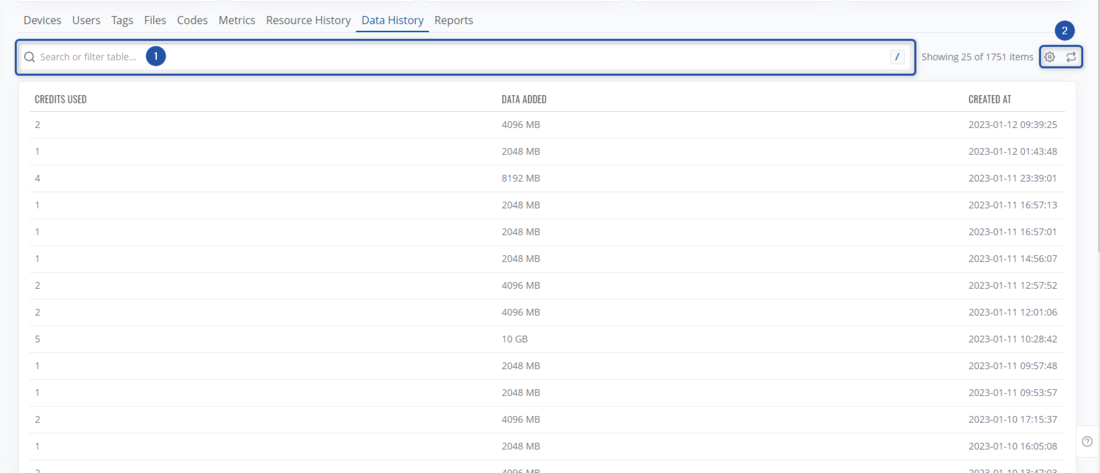 Here you will see the history of Credit-to-data conversion.
Here you will see the history of Credit-to-data conversion.
- Search and filter through the history of data addition of this company.
- Change table settings and refresh data.
Reports
Single Reports
- Select tab of reports - Single or Periodic.
- Create a new report.
- Remove selected reports
- Do such actions as Generate a report, view a list of generated reports, and edit the report.
- Search and filter through existing reports on this company.
- Change table settings and refresh data.
Periodic Reports
- Lets you filter periodic reports by period frequency.
- Create a new report.
- Search and filter through existing reports on this company.
- Do such actions as view list of generated reports, edit the report.
- Shows if the specific periodic report is enabled.
- Change table settings and refresh data.