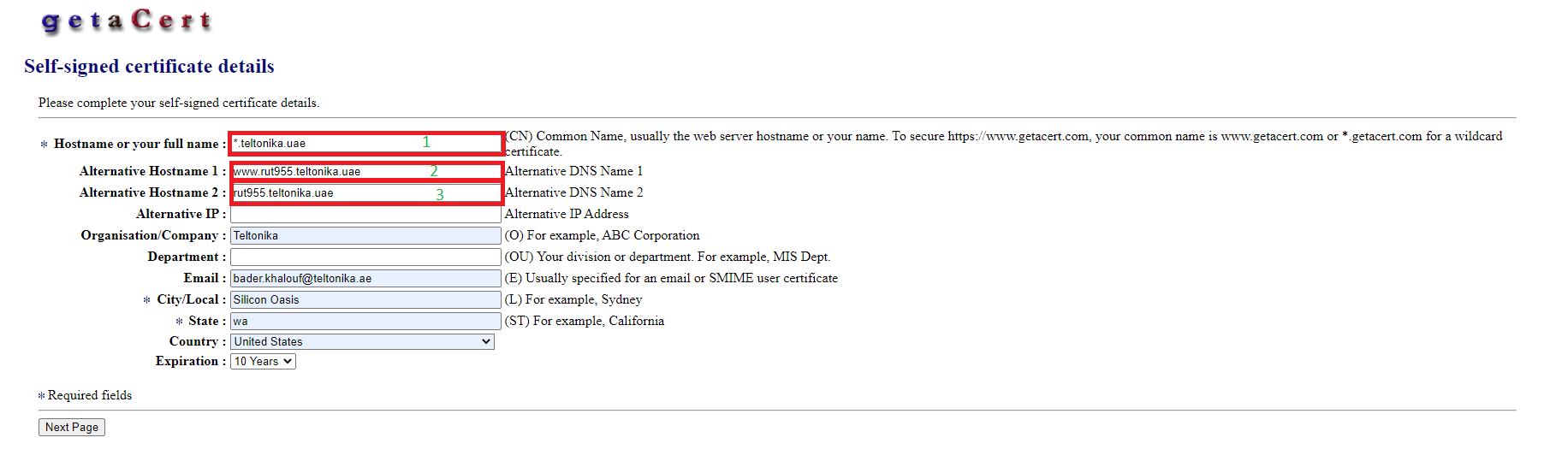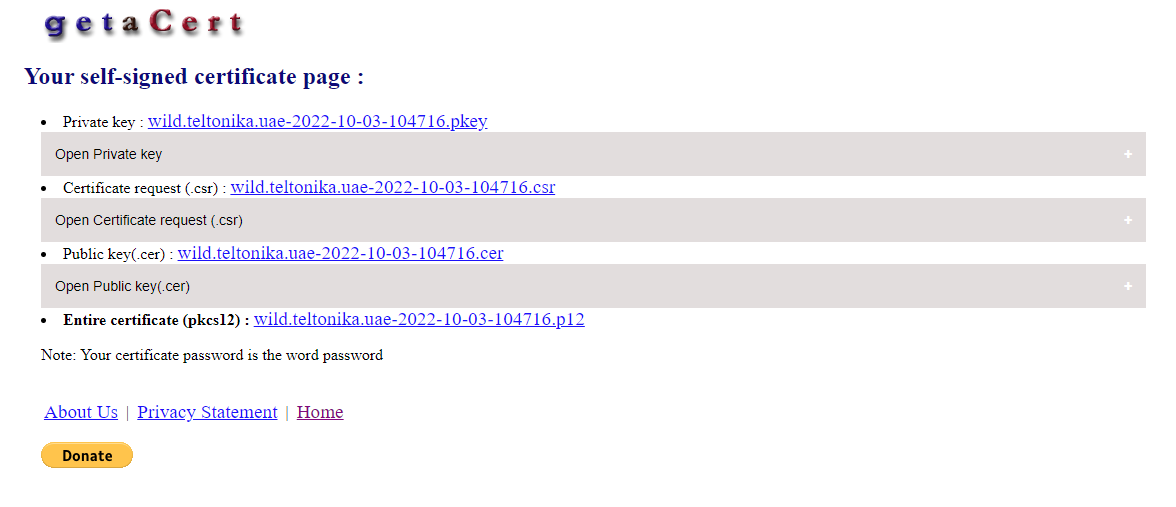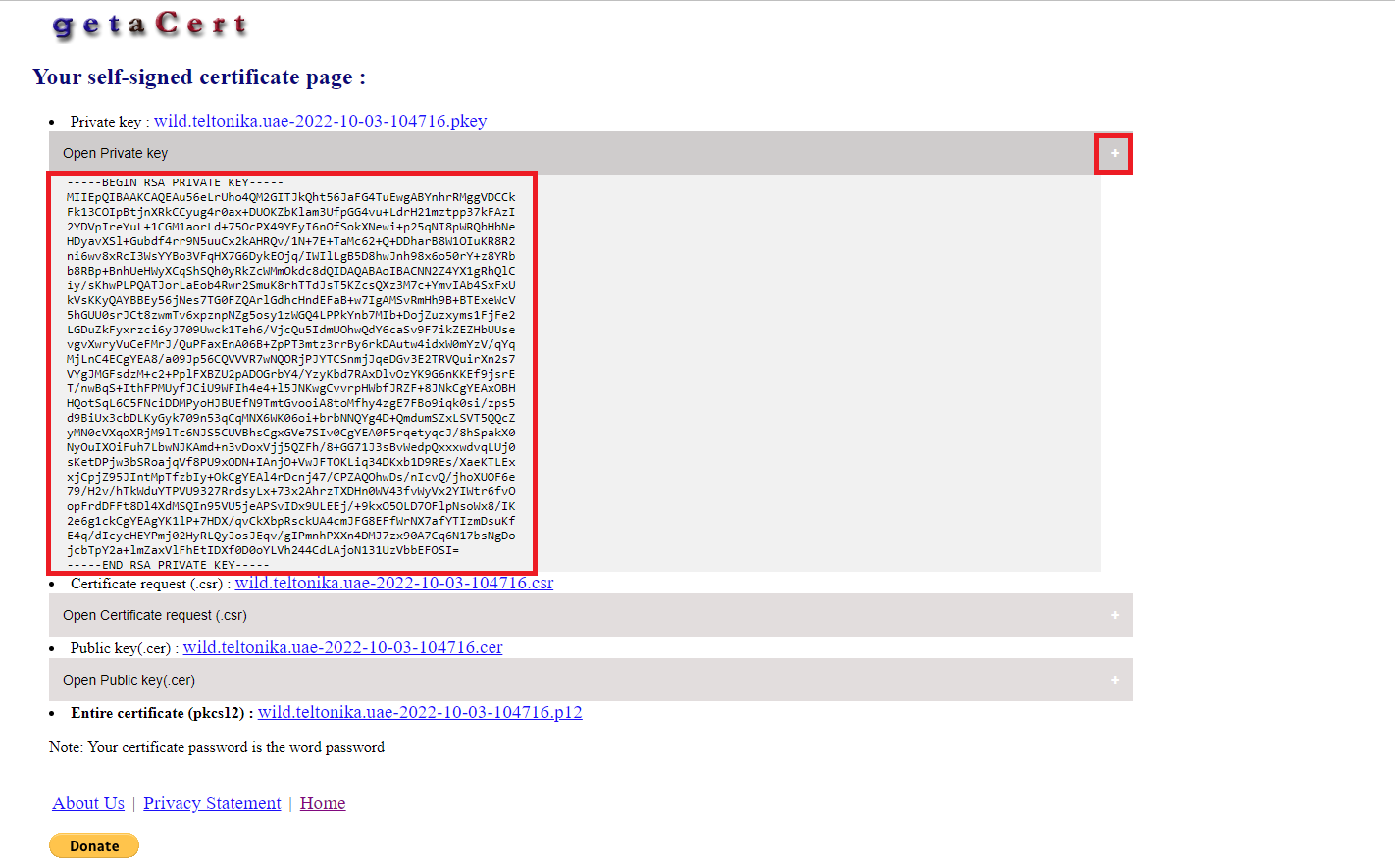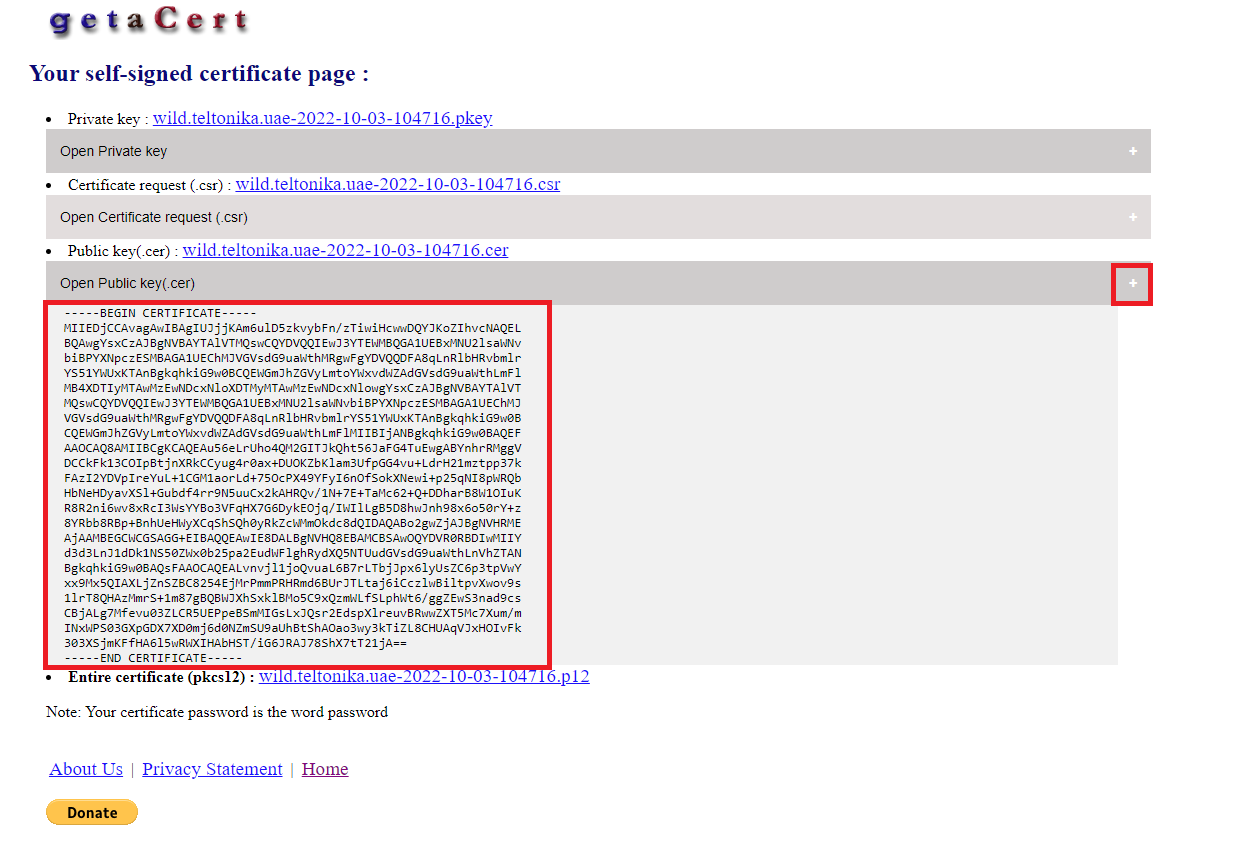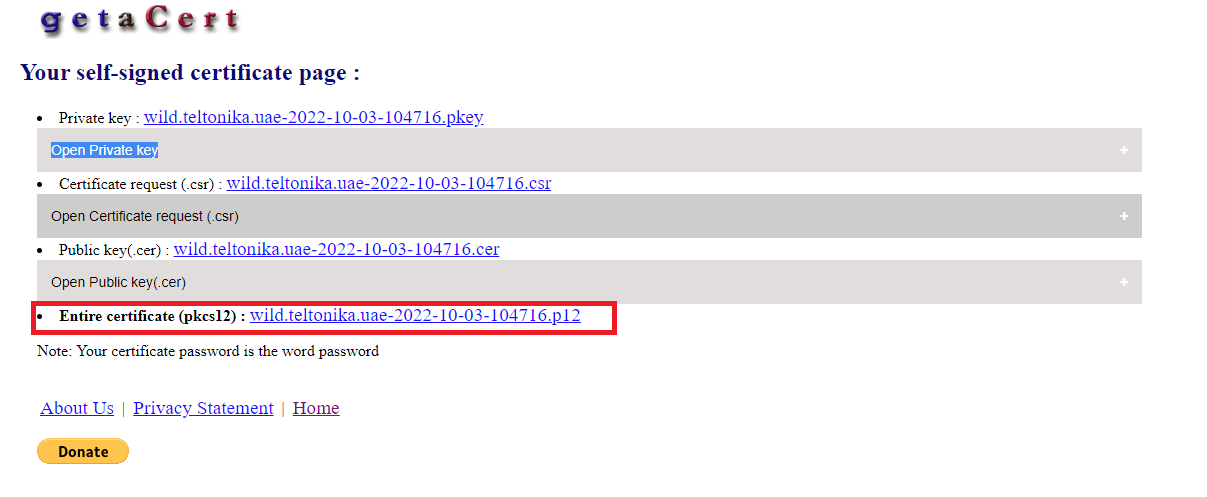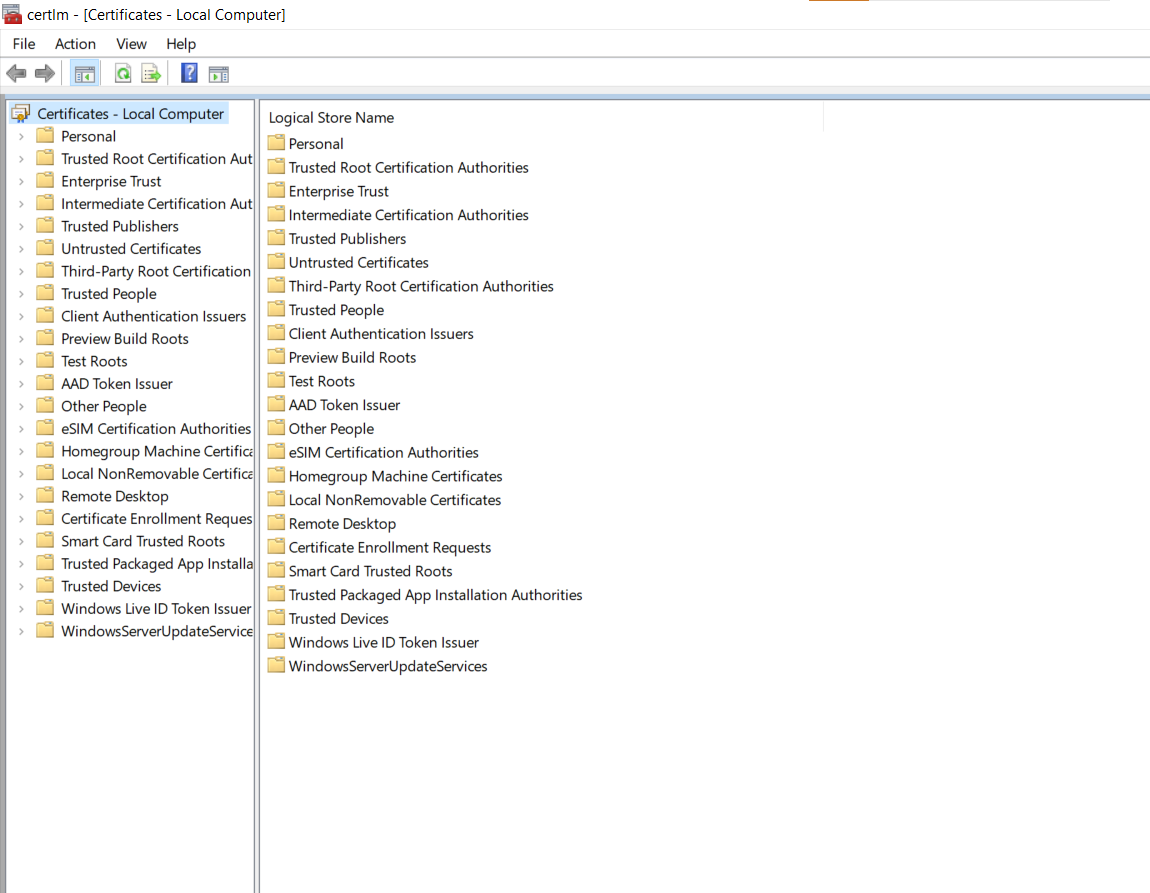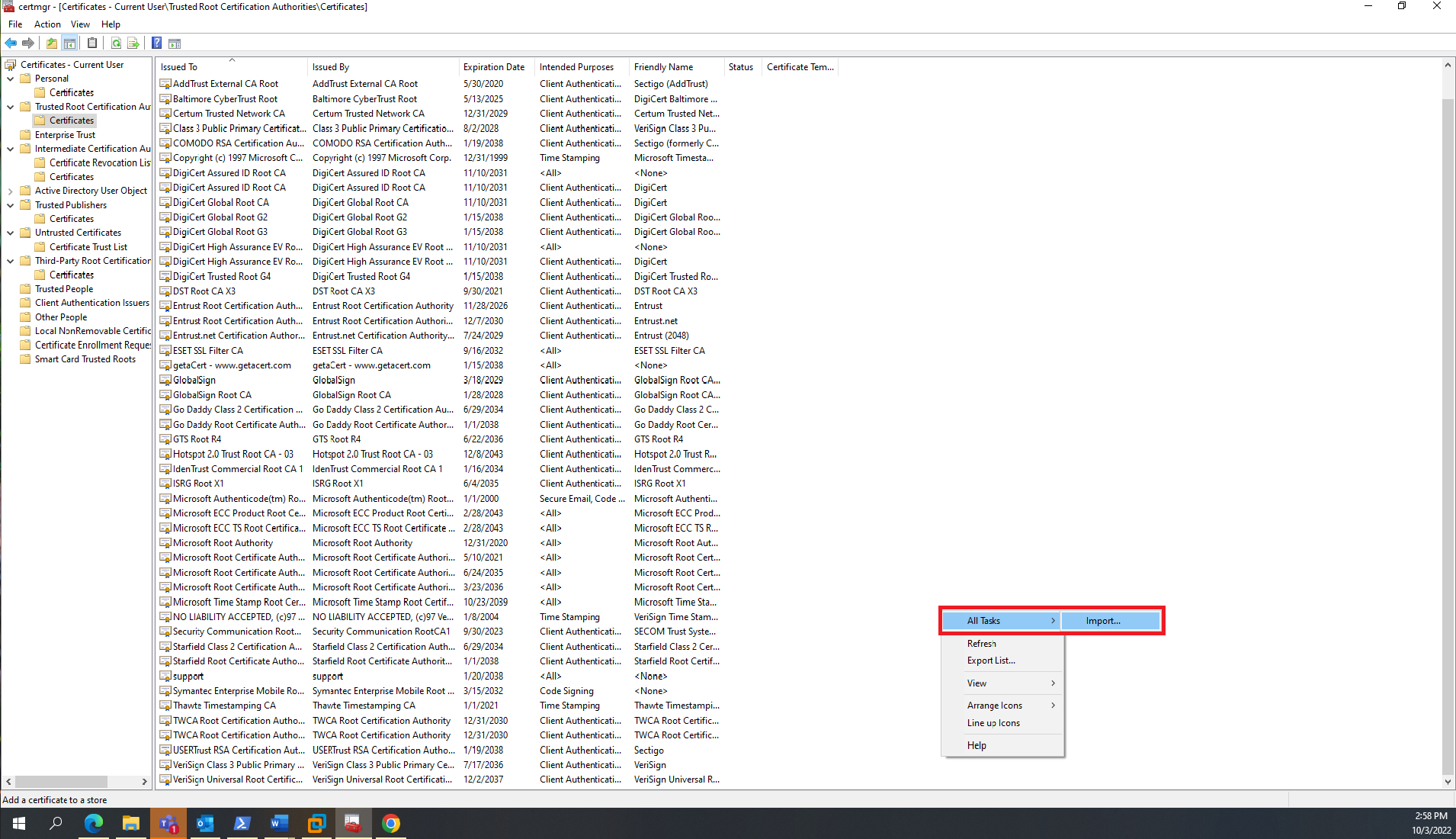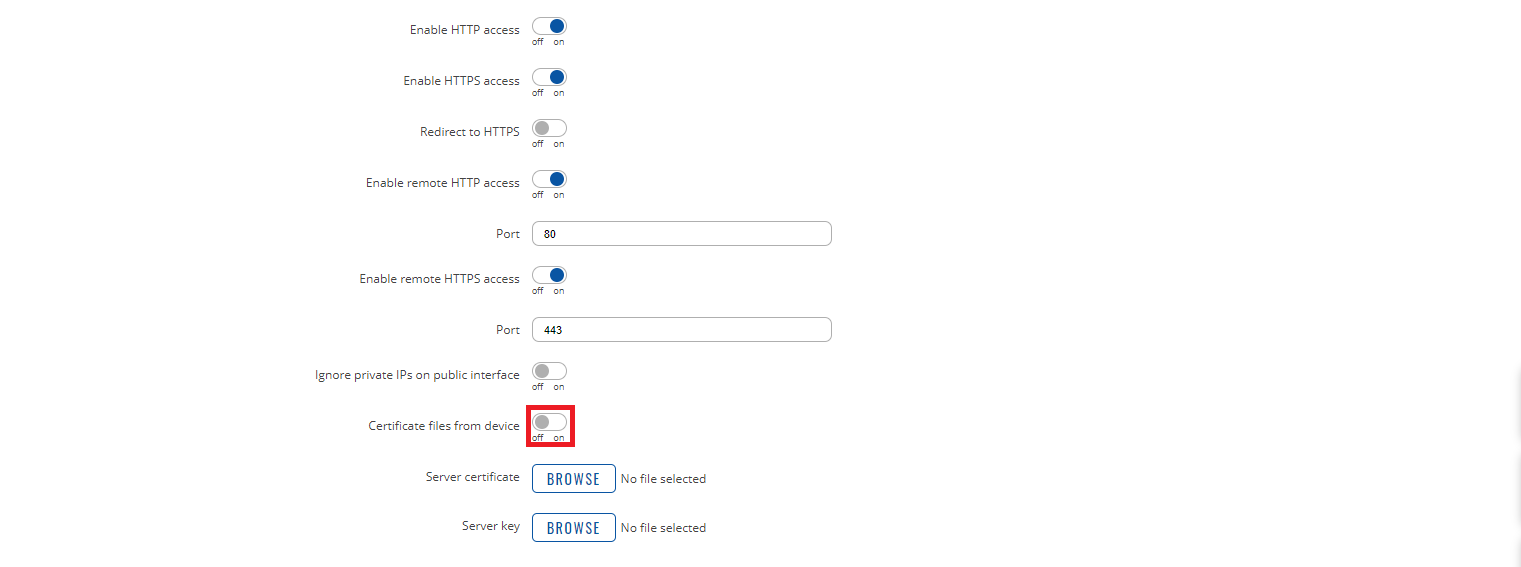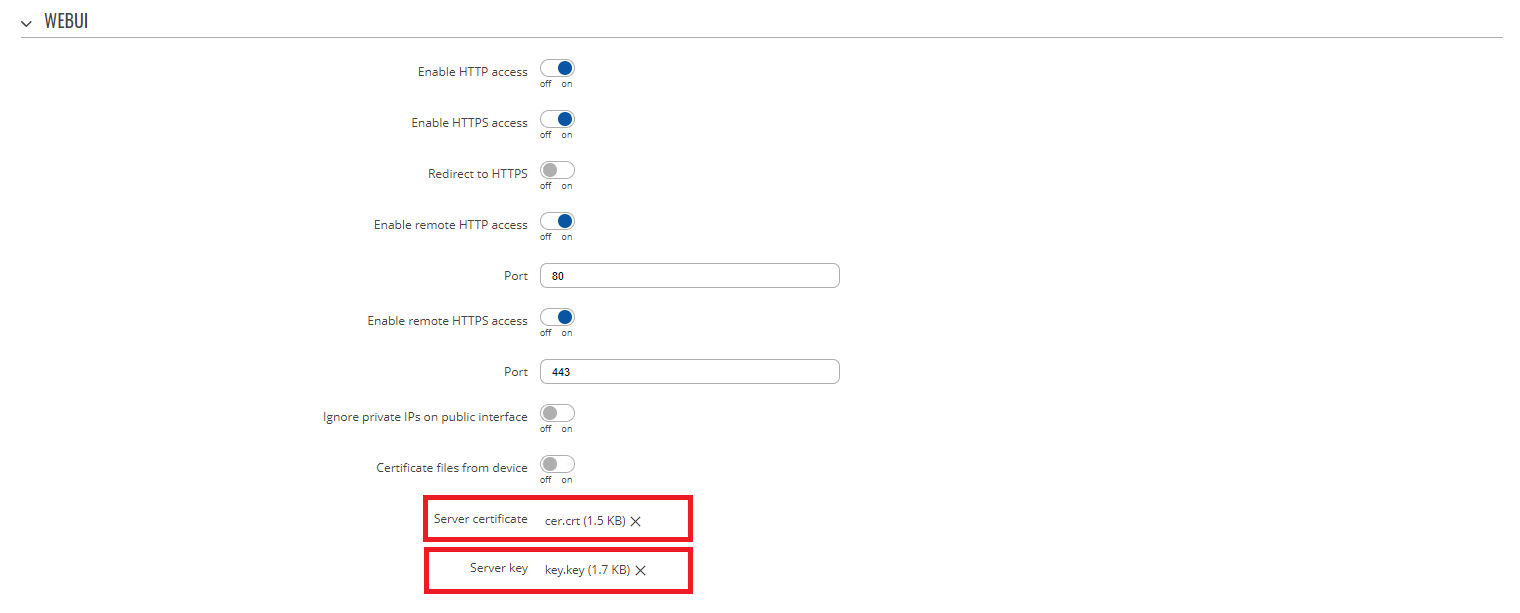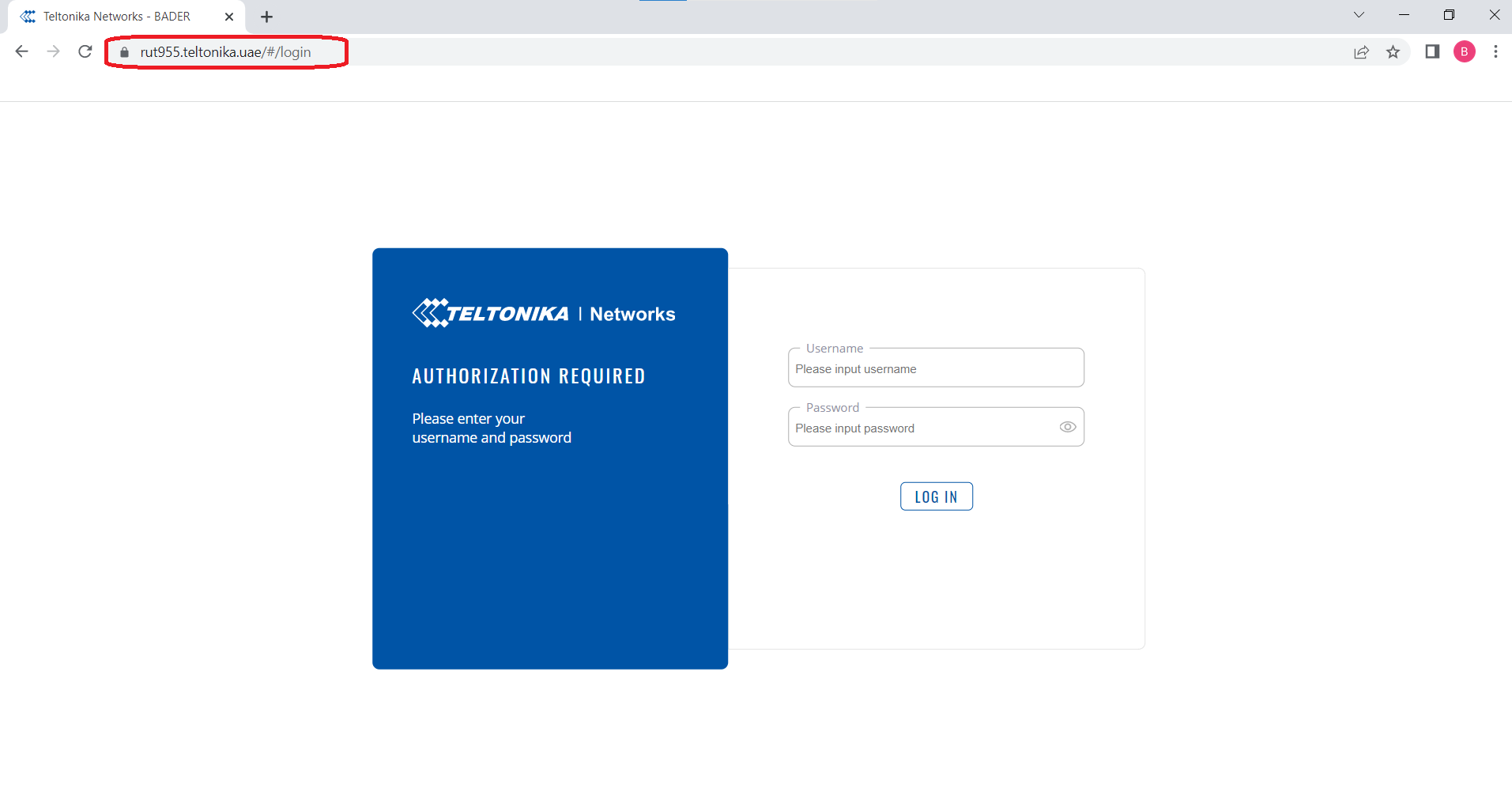Difference between revisions of "Removing of HTTPS security warning"
PauliusRug (talk | contribs) |
(Access the router WebUI using HTTPS protocol.) |
||
| (49 intermediate revisions by one other user not shown) | |||
| Line 1: | Line 1: | ||
| − | + | For accessing the device WebaUI using HTTPS it requires a certificate, else it will show the below error: | |
| − | |||
| − | |||
| − | |||
| − | + | [[File:16.png|left]] | |
| − | |||
| − | [[File: | ||
| − | |||
| − | |||
| − | + | In this example, we will be able to access the device webpage using HTTPs, with a free certificate from a free CA. | |
| − | + | == <sup>'''<u><big>Certificate creation and trust:</big></u>'''</sup> == | |
| + | #1 You must have a DNS record linked to the IP of the router; in my case, I’m using a Windows server to act as a DNS server. | ||
| + | As shown, I choose a hostname '''rut955.teltonika.uae''' and it's linked with '''172.16.16.1''' the LAN IP of the router. | ||
| + | This hostname will be used for creating the certificate later. | ||
| − | + | #2 Go to: [https://getacert.com/cert/selfcertalt.pl '''GetAcert'''] website. | |
| − | + | #3 Fill in the information regarding your requirements: | |
| − | |||
| − | |||
| − | 2 | + | [[File:Getacert1.png|center]] |
| + | '''NOTE:''' 1,2 and 3 are the names you want to use in the browser. | ||
| + | Other information isn’t mandatory. Click '''Next Page'''. | ||
| + | |||
| + | #4 Check the data once again, if everything is okay click '''Submit self-signed Certificate''': | ||
| − | + | [[File:Getacert2.png|center]] | |
| − | [[File: | ||
| − | |||
| − | |||
| − | + | #5 The final page: | |
| + | [[File:Getacert3.png|center]] | ||
| − | + | #6 Click on (+) beside '''Open Private Key''': | |
| − | + | [[File:Getacert4.png|center]] | |
| − | |||
| − | |||
| − | |||
| − | [[File:Getacert4.png|center | ||
Copy the text to a new Notepad file, and rename it to '''name.crt''' in my case I used a simple name '''cer.crt''' | Copy the text to a new Notepad file, and rename it to '''name.crt''' in my case I used a simple name '''cer.crt''' | ||
| + | #7 Click on (+) beside Open Public Key: | ||
| + | [[File:Getacert5.png|center]] | ||
| + | |||
| + | Copy the text to a new Notepad file, and rename it to '''name.key''' in my case I used a simple name '''key.key''' | ||
| + | #8 Click on the [.p12] file, and it will be downloaded:<br /> | ||
| + | [[File:Getacert6.png|center]] | ||
| − | <br> | + | #9 Go to the Microsoft search bar and type: '''cer''' then choose Manage user certificates:<br /> |
| − | + | [[File:Windows1.png|center]] | |
| − | [[File: | ||
| − | + | #10 Go to Trusted Root Certification Authorities:<br /> | |
| + | [[File:Windows2.png|center]] | ||
| − | + | #11 Right-click and highlight '''All Tasks''', click '''Import…''' | |
| − | |||
| − | |||
| − | |||
| − | |||
| − | + | [[File:Windows3.png|center]] | |
| − | |||
| − | |||
| − | |||
| − | |||
| − | |||
| − | |||
| − | 12 | + | #12 Choose the .p12 file downloaded before:<br /> |
| + | [[File:Windows4.png|center|alt=|frame]] | ||
| − | |||
| − | Then '''Next''', '''Next''', then '''Finish'''. | + | Then '''Next''', then '''Next''', then '''Finish'''. |
| − | == <big> | + | == <sup>'''<big><big><u>RUT configuration:</u></big></big>'''</sup> == |
| + | The final part: | ||
Go to '''System''' → '''Access Control''' → '''WEBUI''' | Go to '''System''' → '''Access Control''' → '''WEBUI''' | ||
1) Turn off '''Certificate files from device'''. | 1) Turn off '''Certificate files from device'''. | ||
| − | [[File:RUT1.png|center | + | [[File:RUT1.png|center]] |
| + | |||
2) Click browse in '''Server certificate''' and choose the [.crt] file created. | 2) Click browse in '''Server certificate''' and choose the [.crt] file created. | ||
3) Click browse in '''Server key''' and choose the [.key] file created. | 3) Click browse in '''Server key''' and choose the [.key] file created. | ||
| − | [[File:RUT2.png|center | + | [[File:RUT2.png|center]] |
4) Click '''SAVE & APPLY'''. | 4) Click '''SAVE & APPLY'''. | ||
| − | |||
| − | |||
| − | |||
| − | |||
| − | |||
| − | |||
| − | |||
| − | + | <sup>'''<big><big>Open the WebUI again using the DNS record:</big></big>'''</sup> | |
| − | + | [[File:Windows done.png|center]] | |
| − | + | '''<big>Now we can access the WebUI securely, and we can turn of the HTTP access.</big>''' | |
Revision as of 11:58, 1 November 2022
Main Page > General Information > Configuration Examples > Router control and monitoring > Removing of HTTPS security warningFor accessing the device WebaUI using HTTPS it requires a certificate, else it will show the below error:
In this example, we will be able to access the device webpage using HTTPs, with a free certificate from a free CA.
Certificate creation and trust:
- 1 You must have a DNS record linked to the IP of the router; in my case, I’m using a Windows server to act as a DNS server.
As shown, I choose a hostname rut955.teltonika.uae and it's linked with 172.16.16.1 the LAN IP of the router. This hostname will be used for creating the certificate later.
- 2 Go to: GetAcert website.
- 3 Fill in the information regarding your requirements:
NOTE: 1,2 and 3 are the names you want to use in the browser. Other information isn’t mandatory. Click Next Page.
- 4 Check the data once again, if everything is okay click Submit self-signed Certificate:
- 5 The final page:
- 6 Click on (+) beside Open Private Key:
Copy the text to a new Notepad file, and rename it to name.crt in my case I used a simple name cer.crt
- 7 Click on (+) beside Open Public Key:
Copy the text to a new Notepad file, and rename it to name.key in my case I used a simple name key.key
- 8 Click on the [.p12] file, and it will be downloaded:
- 9 Go to the Microsoft search bar and type: cer then choose Manage user certificates:
- 10 Go to Trusted Root Certification Authorities:
- 11 Right-click and highlight All Tasks, click Import…
- 12 Choose the .p12 file downloaded before:
Then Next, then Next, then Finish.
RUT configuration:
The final part: Go to System → Access Control → WEBUI
1) Turn off Certificate files from device.
2) Click browse in Server certificate and choose the [.crt] file created.
3) Click browse in Server key and choose the [.key] file created.
4) Click SAVE & APPLY.
Open the WebUI again using the DNS record:
Now we can access the WebUI securely, and we can turn of the HTTP access.