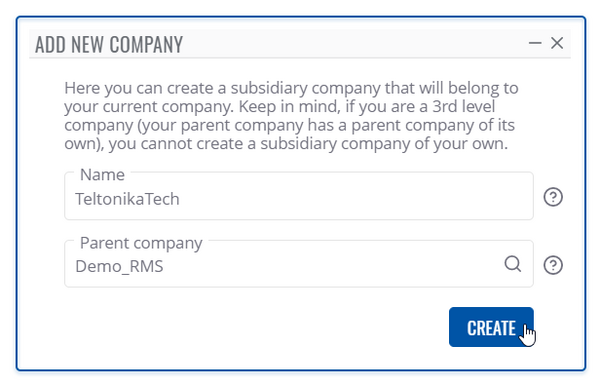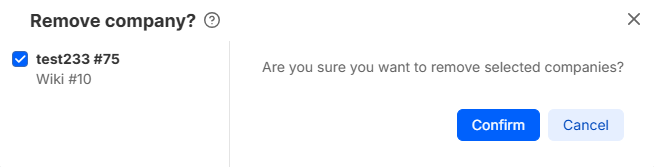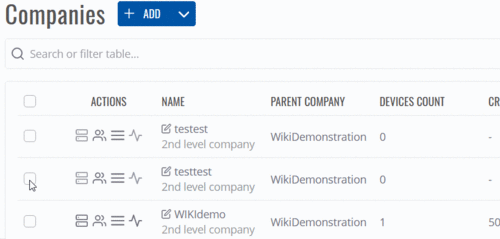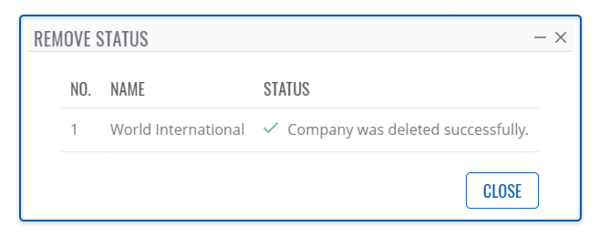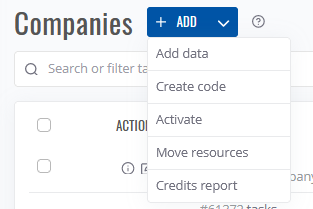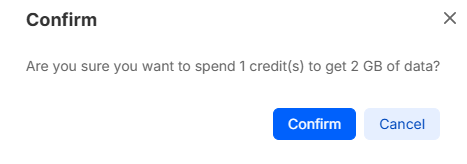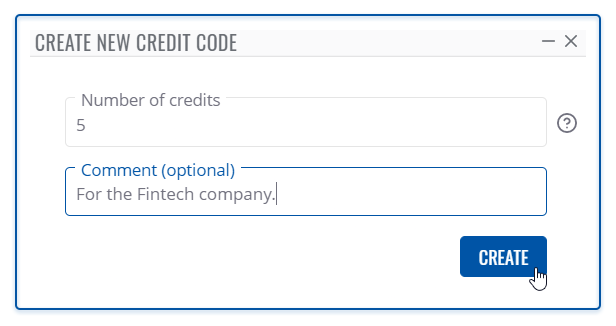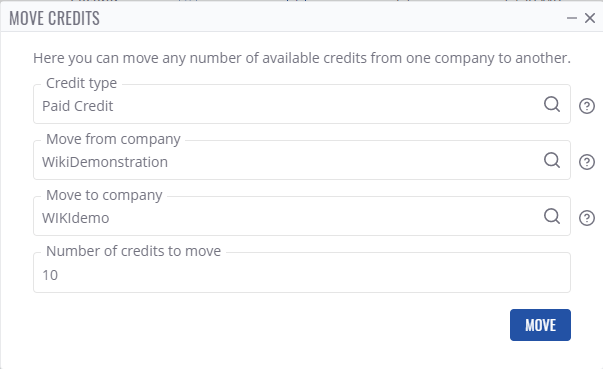Difference between revisions of "RMS Companies"
| Line 55: | Line 55: | ||
==Credits== | ==Credits== | ||
[[File:Rmsusers11.png|border|class=tlt-border]] | [[File:Rmsusers11.png|border|class=tlt-border]] | ||
| − | == | + | ===Move company=== |
| − | To | + | ---- |
| + | To move one company to another (change hierarchy or parent company), click on arrow on a '''<span style="color:#0455a4">+ ADD</span>''' button. You will get a drop-down menu. | ||
| + | [[File:Rmsusers15.png|border|class=tlt-border]] | ||
| + | ===Add data=== | ||
| + | ---- | ||
| + | To add more data to your company, click on arrow on a '''<span style="color:#0455a4">+ ADD</span>''' button. You will get a drop-down menu. | ||
[[File:Rmsusers14.png|border|class=tlt-border]] | [[File:Rmsusers14.png|border|class=tlt-border]] | ||
| − | 1 '''RMS Credit''' provides ''' | + | 1 '''RMS Credit''' provides '''2GB''' of data. |
| − | # Move your mouse pointer to the | + | # Move your mouse pointer to the drop-down menu and select '''Add data''' (+ ADD → Add data). |
# In the new dialog window select the '''company''' to which the data will be added. | # In the new dialog window select the '''company''' to which the data will be added. | ||
# Enter the amount of '''credits''' you want to use and click the '''Add''' button. | # Enter the amount of '''credits''' you want to use and click the '''Add''' button. | ||
| Line 70: | Line 75: | ||
Data will be added and you will get confirmation message on the top of your screen: '''Data added successfully'''. | Data will be added and you will get confirmation message on the top of your screen: '''Data added successfully'''. | ||
| + | ===Credit codes=== | ||
| + | ---- | ||
| + | To create a credit code, click on arrow on a '''<span style="color:#0455a4">+ ADD</span>''' button. You will get a drop-down menu. | ||
| + | |||
| + | # Move your cursor to the drop-down menu. And click on '''Create code'''. | ||
| + | # Enter the number of credits you want to add to this credit code. | ||
| + | # Finally click on the '''Create''' button. | ||
| + | |||
| + | [[File:Rms manual credits create credit code v1.png]] | ||
| + | |||
| + | At the top of your screen, you will get a notification: '''Code created successfully'''. | ||
| + | |||
| + | Example of the credit code: '''7crwfx4n9pkmkqu12hlao58r041dbe6i''' | ||
===Move credits=== | ===Move credits=== | ||
| + | ---- | ||
To move credit(s) or packs click on arrow on a '''<span style="color:#0455a4">+ ADD</span>''' button. You will get a drop-down menu. Here you can move any number of available credits and packs from one company to another. | To move credit(s) or packs click on arrow on a '''<span style="color:#0455a4">+ ADD</span>''' button. You will get a drop-down menu. Here you can move any number of available credits and packs from one company to another. | ||
Revision as of 11:58, 10 January 2023
Main Page > IoT Platforms > RMS > RMS Manual > RMS Administration > RMS CompaniesCompanies
Summary
Companies can be found on left sidebar under Administration section. All settings related to company monitoring are here.
Overview
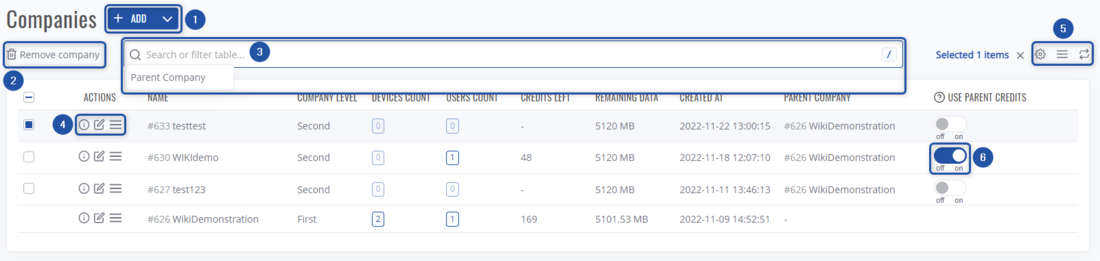 On this screen, you'll be able to:
On this screen, you'll be able to:
- Add a new company, move company or various actions with the company's credits.
- Remove selected companies.
- Search through existing companies by name, parent company.
- Various actions on a selected company, such as: View company details, View all company devices, View all company users, Show all company files, Show all children companies, and rename it.
- View companies tree, change table settings, refresh data.
- Allow to use parent company's credits.
Add new company
The Add new company function is used to create new companies for your RMS profile. You can create a subsidiary company that will belong to your current company.
Instructions
- Click on blue + ADD button right of the title Companies.
- You will get a Add new company pop-up window.
- Enter your company name and select the parent company. Which parent company the newly created company will belong to.
- And finally click on the Create button.
At the top of your screen, you will get a notification: Company created.
Important!
- Keep in mind, if you are a 3rd level company (your parent company has a parent company of its own), you cannot create a subsidiary company of your own.
Remove company
To remove company go to the RMS web page, Left sidebar panel, (Administration → Companies).
Select companies, you'd like to remove and a Remove company button will appear left of the search bar.
Instructions
- Select a company you would like to remove.
- Move your mouse pointer to the Remove company button and click it.
- You will get a confirmation pop-up window. Click the Confirm button to continue.
Important!
- If there any assigned devices to the company you want to remove, RMS won't let you remove the company.
- You can remove multiple companies at the same time.
Credits
Move company
To move one company to another (change hierarchy or parent company), click on arrow on a + ADD button. You will get a drop-down menu.
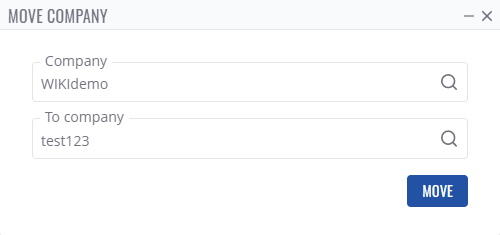
Add data
To add more data to your company, click on arrow on a + ADD button. You will get a drop-down menu.
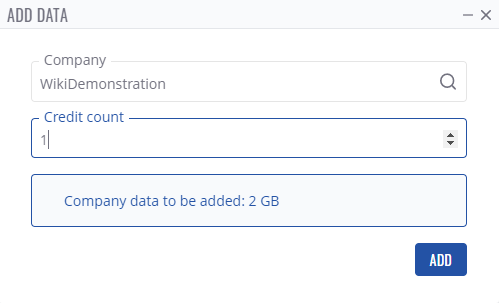
1 RMS Credit provides 2GB of data.
- Move your mouse pointer to the drop-down menu and select Add data (+ ADD → Add data).
- In the new dialog window select the company to which the data will be added.
- Enter the amount of credits you want to use and click the Add button.
- You will get a confirmation dialog. Click the confirm button.
Data will be added and you will get confirmation message on the top of your screen: Data added successfully.
Credit codes
To create a credit code, click on arrow on a + ADD button. You will get a drop-down menu.
- Move your cursor to the drop-down menu. And click on Create code.
- Enter the number of credits you want to add to this credit code.
- Finally click on the Create button.
At the top of your screen, you will get a notification: Code created successfully.
Example of the credit code: 7crwfx4n9pkmkqu12hlao58r041dbe6i
Move credits
To move credit(s) or packs click on arrow on a + ADD button. You will get a drop-down menu. Here you can move any number of available credits and packs from one company to another.
- Select move from company
- And select move to company.
- Enter the number of credits or packs to move and click on the Move button.
At the top of your screen, you will get a notification: Activate operation completed successfully.