Difference between revisions of "RMS Device configuration"
| Line 27: | Line 27: | ||
==Update== | ==Update== | ||
| − | Here, you'll have an option to | + | Here, you'll have an option to parse current configuration of the desired section and then update the configuration based on your needs. |
Example: We are going to get our current Wi-Fi general configuration: | Example: We are going to get our current Wi-Fi general configuration: | ||
| Line 36: | Line 36: | ||
#Now when you've expanded all endpoints, press <big>'''<span style="color:#0455a4">Get Devices Configuration From Device</span>'''</big> | #Now when you've expanded all endpoints, press <big>'''<span style="color:#0455a4">Get Devices Configuration From Device</span>'''</big> | ||
| − | #This will parse all information | + | #This will parse all information of this specific configuration in the device and fill in the form below. |
[[File:Rmsmulticonfig4.png|border|class=tlt-border|1100px]] | [[File:Rmsmulticonfig4.png|border|class=tlt-border|1100px]] | ||
If you've selected more than one device, you will get to choose which device's configuration to parse: | If you've selected more than one device, you will get to choose which device's configuration to parse: | ||
| Line 53: | Line 53: | ||
---- | ---- | ||
| − | There can also be situations where you'd need to specify which | + | There can also be situations where you'd need to specify which section's configuration to parse exactly, as there may be more than one configuration on specific section. |
| − | Example: You'd like to parse | + | |
| + | Example: You'd like to parse and change the configurations of multiple Network Interfaces. | ||
[[File:Rmsmulticonfig17.png|border|class=tlt-border|500px]] | [[File:Rmsmulticonfig17.png|border|class=tlt-border|500px]] | ||
| Line 62: | Line 63: | ||
[[File:Rmsmulticonfig18.png|border|class=tlt-border|500px]] | [[File:Rmsmulticonfig18.png|border|class=tlt-border|500px]] | ||
==Create== | ==Create== | ||
| − | Here, you'll have the option to create an entirely new configuration | + | Here, you'll have the option to create an entirely new configuration in a selected section. |
| − | |||
#Let's find '''Create''' section on our wireless devices.<br>[[File:Rmsmulticonfig10.png|border|class=tlt-border|900px]] | #Let's find '''Create''' section on our wireless devices.<br>[[File:Rmsmulticonfig10.png|border|class=tlt-border|900px]] | ||
| − | #Now we need to fill out all | + | #Now we need to fill out all fields that we would like for our new AP to have.<br>[[File:Rmsmulticonfig9.png|border|class=tlt-border|900px]] |
#Here we're creating new Wi-Fi AP on RUT240 and RUT955 and as their Wi-Fi functionality is the same, pushing new configuration onto devices is successful.<br>[[File:Rmsmulticonfig11.png|border|class=tlt-border|500px]] | #Here we're creating new Wi-Fi AP on RUT240 and RUT955 and as their Wi-Fi functionality is the same, pushing new configuration onto devices is successful.<br>[[File:Rmsmulticonfig11.png|border|class=tlt-border|500px]] | ||
| Line 78: | Line 78: | ||
#Make any changes that you'd like to have in your configuration template and click on [[File:Rmsmulticonfig3.png|24x24px]] icon. | #Make any changes that you'd like to have in your configuration template and click on [[File:Rmsmulticonfig3.png|24x24px]] icon. | ||
#A window will appear asking if you'd like to save this configuration to template. <br>[[File:Rmsmulticonfig13.png|border|class=tlt-border|700px]] | #A window will appear asking if you'd like to save this configuration to template. <br>[[File:Rmsmulticonfig13.png|border|class=tlt-border|700px]] | ||
| − | #To see all your saved click on the [[File:Rmsmulticonfig2.png|24x24px]] icon. | + | #To see all of your saved click on the [[File:Rmsmulticonfig2.png|24x24px]] icon. |
#A window will appear showing all your saved configurations:<br>[[File:Rmsmulticonfig14.png|border|class=tlt-border|700px]] | #A window will appear showing all your saved configurations:<br>[[File:Rmsmulticonfig14.png|border|class=tlt-border|700px]] | ||
| − | ##[[File:Rmsmulticonfig15.png|24x24px]] will let you apply the saved configuration on | + | ##[[File:Rmsmulticonfig15.png|24x24px]] will let you apply the saved configuration on top of the current one. If the same configurations have been modified already using the same endpoint, applying changes from a template will overwrite them. |
##[[File:Rmsmulticonfig16.png|24x24px]] will remove the selected configuration template. | ##[[File:Rmsmulticonfig16.png|24x24px]] will remove the selected configuration template. | ||
Revision as of 17:32, 19 January 2023
Main Page > IoT Platforms > RMS > RMS Manual > RMS Management > RMS Devices > RMS Configuration menu > RMS Device configurationDevice configuration
Summary
This tool will help you to configure multiple devices and even ones from different series.
To use it, in Management -> Devices , select the devices you'd like to configure, then, under the Configuration submenu click Device configuration
Devices you're trying to configure must be Online (⬤), otherwise, the Device configuration option will be grayed out.
Disclaimer
- This tool is only available to use on devices with Firmware 07.03 and up.
- Also, devices you're going to configure must be on the same version of the firmware: e.g. RUTX_R_00.07.03.2 and RUT9_R_00.07.03.2 can be while RUTX_R_00.07.03 RUTX_R_00.07.03.2 can not be configured simultaneously.
Disclaimer
This feature is in beta stage.
Overview
1. Here, you have 2 functions:
 will list all existing configuration templates
will list all existing configuration templates will save your just configured endpoints into a template for future use.
will save your just configured endpoints into a template for future use.
2. Will save any made changes into the selected devices.
Update
Here, you'll have an option to parse current configuration of the desired section and then update the configuration based on your needs.
Example: We are going to get our current Wi-Fi general configuration:
- Firstly, we navigate to it in section list - Network -> Wireless -> Devices. Then find general setup.
- Most endpoints are collapsed, therefore press an arrow on the right side to expand the section:
- Now when you've expanded all endpoints, press Get Devices Configuration From Device
- This will parse all information of this specific configuration in the device and fill in the form below.
![]() If you've selected more than one device, you will get to choose which device's configuration to parse:
If you've selected more than one device, you will get to choose which device's configuration to parse:
- After pressing the button you should get this message that the action was successful:
- Additionally, this action you've just made will also reflect in the changes list:
There can also be situations where you'd need to specify which section's configuration to parse exactly, as there may be more than one configuration on specific section.
Example: You'd like to parse and change the configurations of multiple Network Interfaces.
After pressing + ADD button, you will get more Update forms:
Create
Here, you'll have the option to create an entirely new configuration in a selected section.
- Let's find Create section on our wireless devices.
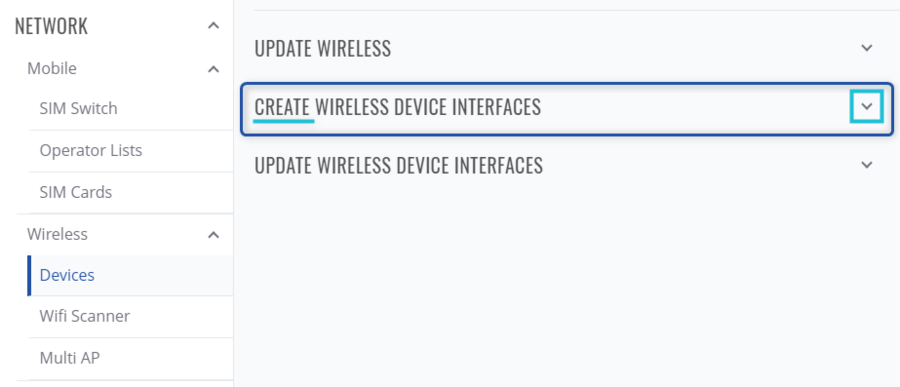
- Now we need to fill out all fields that we would like for our new AP to have.
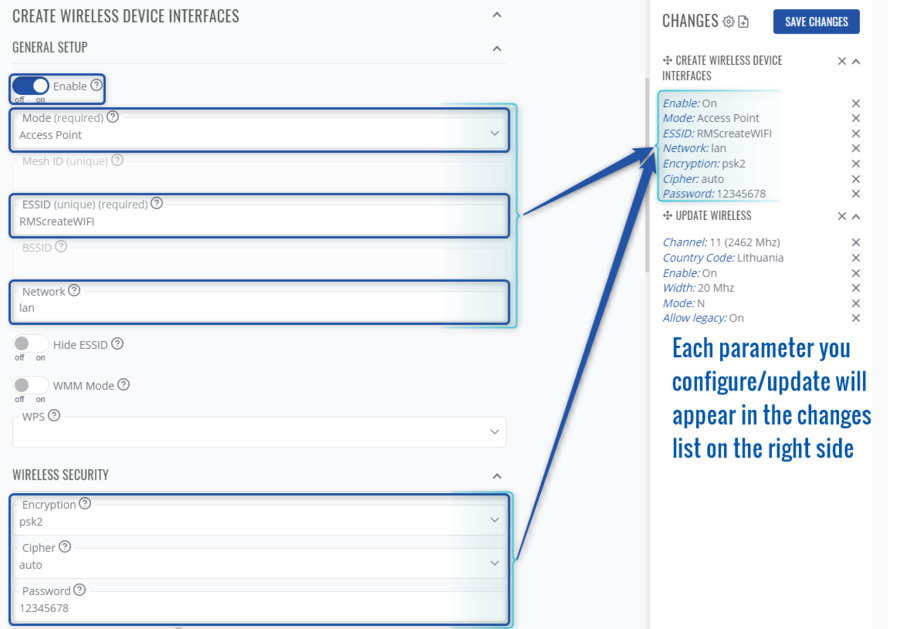
- Here we're creating new Wi-Fi AP on RUT240 and RUT955 and as their Wi-Fi functionality is the same, pushing new configuration onto devices is successful.
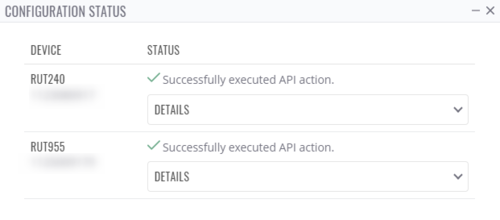
- Note: if you're configuring some functionality that the selected device does not have, and save it onto device, you'll get this message instead:
Manage configurations
You can not only save your configuration onto the devices but in the RMS too.