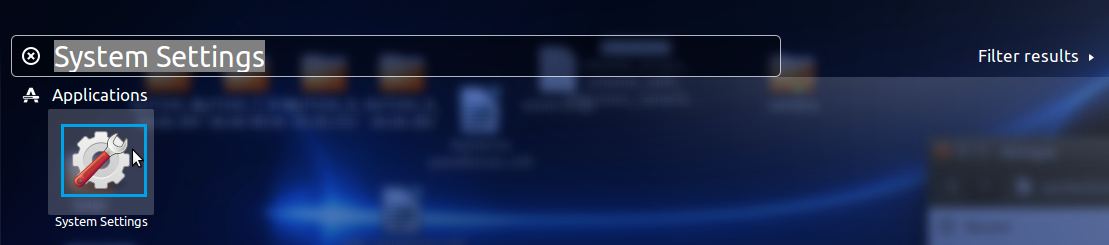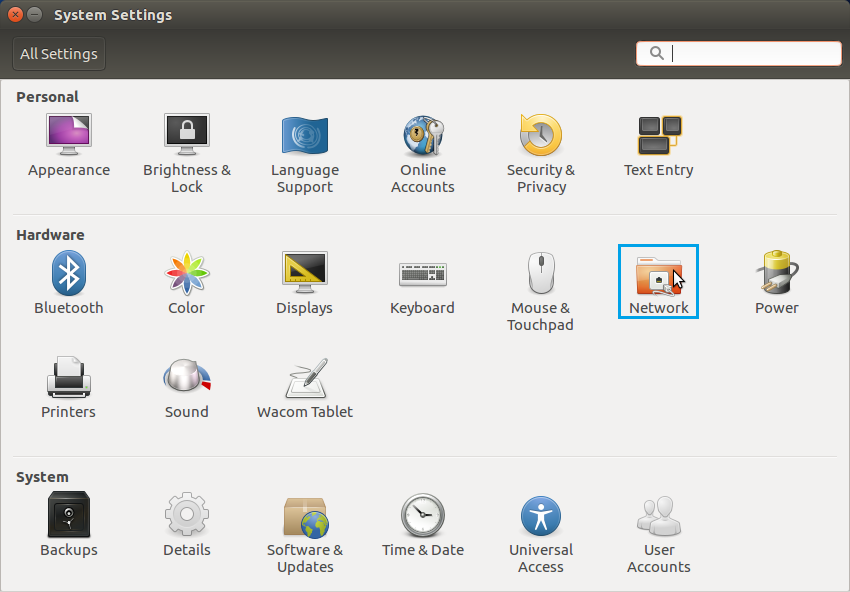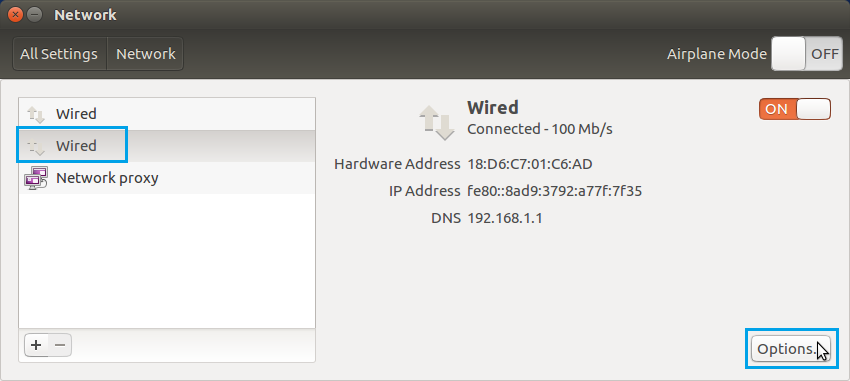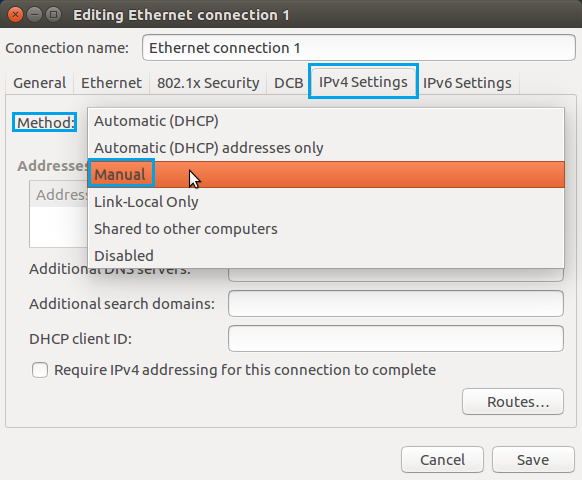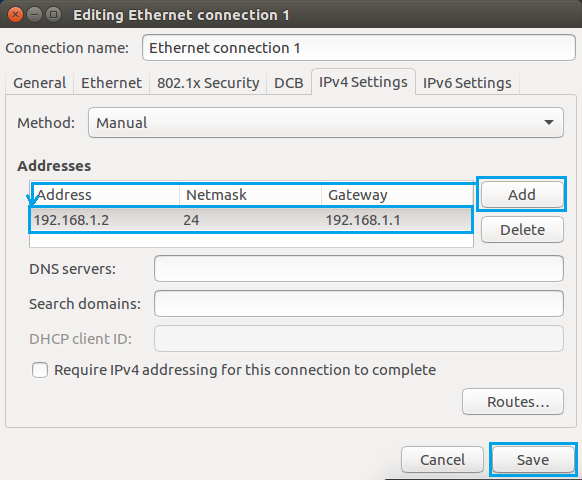Difference between revisions of "RUT955 Configuration Examples"
(→IoT platforms: Added BAG·Tower to IoT platforms) |
|||
| (116 intermediate revisions by 17 users not shown) | |||
| Line 1: | Line 1: | ||
| − | + | * Router control and monitoring | |
| − | | | + | ** [[Monitoring via JSON-RPC|JSON-RPC]] |
| − | + | ** [[Monitoring via MQTT|MQTT (Linux guide)]] | |
| + | ** [[Monitoring via Modbus|Modbus (Linux guide)]] | ||
| + | ** [[UCI command usage]] | ||
| − | + | * Modem control | |
| + | ** [[AT Commands]] | ||
| − | * | + | * System upgrades |
| − | + | ** [[RUT9xx Bootloader Upgrade|Bootloader Upgrade]] | |
| − | * | + | ** [[RUT9xx Firmware via The Bootloader Menu|Firmware via The Bootloader Menu]] |
| − | * [[ | ||
| − | |||
| − | |||
| − | |||
| − | |||
| − | |||
| − | |||
| − | * | ||
| − | * [[ | ||
| − | |||
| − | |||
| − | |||
| − | |||
| − | * | + | * Connection backup |
| − | * [[ | + | ** [[VRRP configuration|VRRP]] |
| − | |||
| − | + | * VPN | |
| + | ** [[How to generate TLS certifates?]] | ||
| + | ** [[OpenVPN configuration examples]] | ||
| + | ** [[vpngate.net VPN configuration]] | ||
| + | ** [[hide.me VPN configuration]] | ||
| + | ** [[vpnbook.com VPN configuration]] | ||
| − | * | + | * Hotspot |
| − | * [[ | + | ** [[Hotspot Configuration|Basic]] |
| − | * [[ | + | ** [[ironwifi.com Hotspot Configuration]] |
| − | + | * DDNS | |
| + | ** [[noip.com DDNS configuration]] | ||
| + | ** [[dnsdynamic.org DDNS configuration]] | ||
| + | ** [[dynu.com DDNS configuration]] | ||
| − | * [[ | + | * Email |
| + | ** [[Sending emails via command line]] | ||
| − | + | * Camera | |
| + | ** [[Hikvision]] | ||
| + | ** [[MVC]] | ||
| − | + | {{Template:how to set up a static ip address on a windows 10 pc}} | |
| − | + | {{Template:how to set up a static ip address on a ubuntu 16.04 pc}} | |
| − | |||
| − | |||
| − | |||
| − | |||
| − | |||
| − | |||
| − | |||
| − | |||
| − | |||
| − | |||
| − | |||
| − | |||
| − | |||
| − | |||
| − | |||
| − | |||
| − | |||
| − | |||
| − | |||
| − | |||
| − | |||
| − | |||
| − | |||
| − | |||
| − | |||
| − | |||
| − | |||
| − | |||
| − | |||
| − | |||
| − | |||
| − | |||
| − | |||
| − | |||
| − | |||
| − | |||
| − | |||
| − | |||
| − | |||
| − | |||
| − | |||
| − | |||
| − | |||
| − | |||
| − | |||
| − | |||
| − | |||
| − | |||
| − | |||
| − | |||
| − | |||
| − | |||
| − | |||
| − | |||
| − | |||
| − | |||
| − | |||
| − | |||
| − | |||
| − | |||
| − | |||
| − | |||
| − | |||
| − | |||
| − | |||
| − | |||
| − | |||
| − | |||
| − | |||
| − | |||
| − | |||
| − | |||
| − | |||
| − | |||
| − | |||
| − | |||
| − | |||
| − | |||
| − | |||
| − | |||
| − | |||
| − | |||
| − | |||
| − | |||
| − | |||
| − | |||
| − | |||
| − | |||
| − | |||
| − | |||
| − | |||
| − | |||
| − | |||
| − | |||
| − | |||
| − | |||
| − | |||
| − | |||
| − | |||
| − | |||
| − | |||
| − | |||
| − | |||
| − | |||
| − | |||
| − | |||
| − | |||
| − | |||
| − | |||
| − | |||
Revision as of 14:00, 9 April 2018
Main Page > RUT Routers > RUT955 > RUT955 Configuration Examples- Router control and monitoring
- Modem control
- System upgrades
- Connection backup
- VPN
Set up
The instruction below are aimed to be applied and used with the Windows 10 Operating System (OS), although the configuration is quite similar on other versions of Windows.
Step 1: Search
To set up a static IP address on your PC, you must first go to the Ethernet Settings menu. In order to reach the Ethernet Settings menu, enter "Change Ethernet Settings" in the Windows search field located next to "Start" in the bottom left corner of the screen and press Enter:
Step 2: Change Ethernet Settings
When in the Ethernet Settings window, click Change adapter options located under "Related Settings":
Step 3: Network Connections
Next, in the Network Connections window, right-click on the Network connection associated with your Ethernet adapter and click Properties:
Step 4: Ethernet Properties
Next, click on Internet Protocol Version 4 (TCP/IPv4):
Step 5: Internet Protocol Version 4 (TCP/IPv4)
Finally, check Use the following IP address and enter a static IP for your PC (e.g., 192.168.1.2); Subnet mask - 255.255.255.0; Default gateway - 192.168.1.1 (router's default IP address):
Step 6: additional notes
- Note 1: once you are done with your configurations (the reason you needed a Static IP), you should undo the changes that you made to the computer's IPv4 configuration, because otherwise you might not have an Internet connection. To undo these changes, go back to the Internet Protocol Version 4 (TCP/IPv4) window and check Obtain an IP address automatically
- Note 2: if you are planning on using this configuration permanently and will require access to the Internet, add some DNS Servers in to the IPv4 configuration in Step 5
- Note 3: if at some point your router's LAN IP address was changed from its default value (192.168.1.1) or if you are using this set up in order to connect to another device (an IP camera, for example), make sure to specify a different Default Gateway in Step 5 accordingly. i.e., if the router's address was changed, make sure to specify the current LAN IP address of the router. If you're connecting to another device (e.g., camera), specify that device's IP address.
See also
If your PC runs on a Linux based OS, you may want check out our guide on setting up a Static IP address on a Ubuntu 16.04 system.
Set up
The instruction below are aimed to be applied and used with the Ubuntu 16.04 Operating System (OS), although the configuration is quite similar on other versions of Ubuntu and Linux.
Step 1: Search
First, go to the System Settings menu. To reach it, type in "System Settings" in Ubuntu's search field located in the top left-hand corner of the screen. Click on the "System Settings" icon in the search results field:
Step 2: System Settings
When in the System Settings window, click the Network icon located under "Hardware":
Step 3: Network
Next, in the Network window, select the Network connection (interface) associated with the Ethernet adapter that you wish to set up the Static IP for and click Options:
Step 4: Ethernet connection settings
Next, click on IPv4 Settings and select Manual from the Method drop down list.
Step 5: Specifying an IP address
Finally, click the Add button and enter a Static IP for your PC and other required information:
- Address - e.g., 192.168.1.2
- Netmask - 24 (24 means a 24-bit long netmask, which is the equivalent to 255.255.255.0. You can find more information on Netmasks here)
- Gateway - 192.168.1.1 (router's default IP address):
Step 6: additional notes
- Note 1: once you are done with your configurations (the reason you needed a Static IP), you should undo the changes that you made to the computer's IPv4 configuration, because otherwise you might not have an Internet connection. To undo these changes, go back to the Editing Ehternet connection and set the Method to Automatic (DHCP)
- Note 2: if you are planning on using this configuration permanently and will require access to the Internet, add some DNS Servers in to the IPv4 configuration in Step 5
- Note 3: if at some point your router's LAN IP address was changed from its default value (192.168.1.1) or if you are using this set up in order to connect to another device (an IP camera, for example), make sure to specify a different Default Gateway in Step 5 accordingly. i.e., if the router's address was changed, make sure to specify the current LAN IP address of the router. If you're connecting to another device (e.g., camera), specify that device's IP address.
See also
If your PC runs on a Windows OS, you may want check out our guide on setting up a Static IP address on a Windows 10 system.