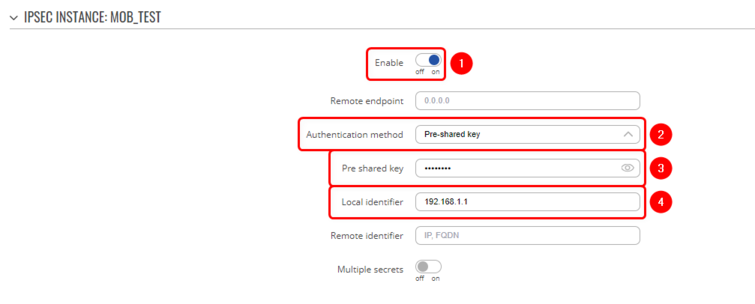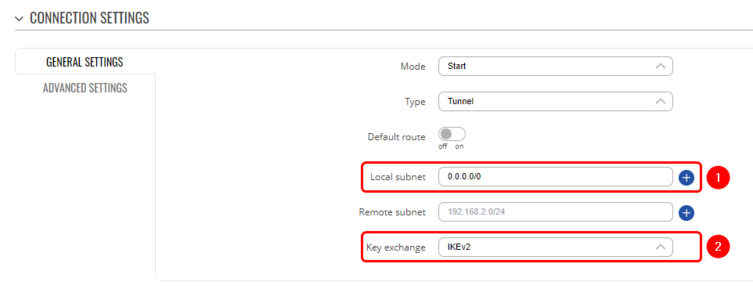Difference between revisions of "Setting up an IPsec tunnel between RUT and Android phone"
PauliusRug (talk | contribs) |
Justas.Cip (talk | contribs) |
||
| (10 intermediate revisions by one other user not shown) | |||
| Line 12: | Line 12: | ||
* Android phone with Android 13 or newer version; | * Android phone with Android 13 or newer version; | ||
| − | If you're having trouble finding any page or some of the parameters described here on your device's WebUI, you should turn on '''"Advanced WebUI"''' mode. You can do that by '''clicking''' the '''"Basic"''' button '''under''' '''"Mode"''' | + | If you're having trouble finding any page or some of the parameters described here on your device's WebUI, you should turn on '''"Advanced WebUI"''' mode. You can do that by '''clicking''' the '''"Basic"''' button '''under''' '''"Mode,"''' which is located at the top-right corner of the WebUI. |
[[File:Networking rut9 manual webui basic advanced mode.gif|border|center|class=tlt-border|1102x52px]] | [[File:Networking rut9 manual webui basic advanced mode.gif|border|center|class=tlt-border|1102x52px]] | ||
==Topology== | ==Topology== | ||
| − | + | blablabla | |
| − | |||
| − | |||
==Router configuration== | ==Router configuration== | ||
| Line 65: | Line 63: | ||
<tr> | <tr> | ||
<th width=330; style="border-bottom: 1px solid white;></th> | <th width=330; style="border-bottom: 1px solid white;></th> | ||
| − | <th width=800; style="border-bottom: 1px solid white;" rowspan=2>[[ | + | <th width=800; style="border-bottom: 1px solid white;" rowspan=2>[[|border|class=tlt-border|752x541px|right]]</th> |
</tr> | </tr> | ||
<tr> | <tr> | ||
| Line 80: | Line 78: | ||
<tr> | <tr> | ||
<th width=330; style="border-bottom: 1px solid white;></th> | <th width=330; style="border-bottom: 1px solid white;></th> | ||
| − | <th width=800; style="border-bottom: 1px solid white;" rowspan=2>[[ | + | <th width=800; style="border-bottom: 1px solid white;" rowspan=2>[[|border|class=tlt-border|742x254px|right]]</th> |
</tr> | </tr> | ||
<tr> | <tr> | ||
| Line 95: | Line 93: | ||
<tr> | <tr> | ||
<th width=330; style="border-bottom: 1px solid white;></th> | <th width=330; style="border-bottom: 1px solid white;></th> | ||
| − | <th width=800; style="border-bottom: 1px solid white;" rowspan=2>[[ | + | <th width=800; style="border-bottom: 1px solid white;" rowspan=2>[[|border|class=tlt-border|748x257px|right]]</th> |
</tr> | </tr> | ||
<tr> | <tr> | ||
| Line 113: | Line 111: | ||
<table class="nd-othertables_2"> | <table class="nd-othertables_2"> | ||
<tr> | <tr> | ||
| − | <th width= | + | <th width=330; style="border-bottom: 1px solid white;></th> |
| − | <th width= | + | <th width=800; style="border-bottom: 1px solid white;" rowspan=2>[[|border|class=tlt-border|742x399px|right]]</th> |
</tr> | </tr> | ||
<tr> | <tr> | ||
| Line 132: | Line 130: | ||
To test the connectivity, initiate connection from the Phone. | To test the connectivity, initiate connection from the Phone. | ||
| − | Using the <code><span class="highlight">'''ipsec status'''</span></code> command we can see that IPsec tunnel is successfully established between the devices. The command output on '''RUT''': | + | Using the <code><span class="highlight">'''ipsec status'''</span></code> command we can see that IPsec tunnel is successfully established between the devices. The command output on a '''RUT''': |
| − | [[ | + | [[|border|class=tlt-border|776x114px|center]] |
Also, as the router's LAN should be reachable from the phone, we can try pinging the router using Ping tools application: | Also, as the router's LAN should be reachable from the phone, we can try pinging the router using Ping tools application: | ||
| − | [[ | + | [[|border|class=tlt-border|506x157px|center]] |
| − | |||
| − | |||
| − | |||
| − | |||
| − | |||
| − | |||
| − | |||
| − | |||
| − | |||
Revision as of 10:48, 26 June 2023
Main Page > General Information > Configuration Examples > VPN > Setting up an IPsec tunnel between RUT and Android phoneIntroduction
In this example, we're going to configure IPsec tunnel between RUT and Android phone. Since L2TP VPN configuration is not available on the newest Android phones, only IPsec tunnel has to be configured.
Configuration overview and prerequisites
Before we begin, let's take a look at the configuration that we are attempting to achieve and the prerequisites that make it possible.
Prerequisites:
- RUT/RUTX series router with RUTOS firmware;
- An end device (PC, Laptop) for configuration;
- Android phone with Android 13 or newer version;
If you're having trouble finding any page or some of the parameters described here on your device's WebUI, you should turn on "Advanced WebUI" mode. You can do that by clicking the "Basic" button under "Mode," which is located at the top-right corner of the WebUI.
Topology
blablabla
Router configuration
Start by configuring the router. Login to the WebUI, navigate to Services → VPN → IPsec and add a new IPsec instance. Configure everything as follows.
Note: Not specified fields can be left as is or changed according to your needs.
Instance configuration
|
Connection configuration
|
Advanced Connection settings
| [[|border|class=tlt-border|752x541px|right]] | |
|---|---|
|
Proposal configuration
| [[|border|class=tlt-border|742x254px|right]] | |
|---|---|
|
| [[|border|class=tlt-border|748x257px|right]] | |
|---|---|
|
Android configuration
Open Settings, navigate to Connections → More connection settings → VPN and Add VPN profile (VPN configuration could be placed in a different location, which could vary from phone to phone, if you're not able to find the settings, please refer to user manual). Configure everything as follows.
VPN Profile configuration
| [[|border|class=tlt-border|742x399px|right]] | |
|---|---|
|
Testing the configuration
If you've followed all the steps presented above, your configuration should be finished. But as with any other configuration, it is always wise to test the setup in order to make sure that it works properly.
To test the connectivity, initiate connection from the Phone.
Using the ipsec status command we can see that IPsec tunnel is successfully established between the devices. The command output on a RUT:
[[|border|class=tlt-border|776x114px|center]]
Also, as the router's LAN should be reachable from the phone, we can try pinging the router using Ping tools application:
[[|border|class=tlt-border|506x157px|center]]