Difference between revisions of "1NCE Configuration"
From Teltonika Networks Wiki
(Created page with "<b>1NCE</b> is the global Tier-1 IoT Carrier specialized in providing managed connectivity services for low bandwidth IoT applications ==Introduction== This article contains...") |
PauliusRug (talk | contribs) |
||
| (6 intermediate revisions by 3 users not shown) | |||
| Line 1: | Line 1: | ||
| − | <b>1NCE</b> is the global Tier-1 IoT Carrier specialized in providing managed connectivity services for low bandwidth IoT applications | + | <b>1NCE</b> is the global Tier-1 IoT Carrier specialized in providing managed connectivity services for low bandwidth IoT applications. |
==Introduction== | ==Introduction== | ||
This article contains step-by-step instructions on how to set up Teltonika-Networks devices as 1NCE OpenVPN clients. | This article contains step-by-step instructions on how to set up Teltonika-Networks devices as 1NCE OpenVPN clients. | ||
| + | |||
| + | ==Prerequisites== | ||
| + | <ul> | ||
| + | <li>For OpenVPN to work with older than '''00.07.2''' firmware, it`s necessary to contact 1NCE for OpenVPN client password shorter than 129 bytes.</li> | ||
| + | </ul> | ||
==Downlowding configuration files== | ==Downlowding configuration files== | ||
| Line 9: | Line 14: | ||
<ul> | <ul> | ||
<li>Go to https://portal.1nce.com/portal/customer/login and log in.</li> | <li>Go to https://portal.1nce.com/portal/customer/login and log in.</li> | ||
| − | <li>Open the 'Configuration' tab and click the on 'OpenVPN Configuration' button.<br>[[File:1NCE_OpenVPN_Configuration_1.png|border|class=tlt-border]]</li> | + | <li>Open the '''Configuration''' tab and click the on '''OpenVPN Configuration''' button.<br>[[File:1NCE_OpenVPN_Configuration_1.png|border|class=tlt-border]]</li> |
| − | <li> | + | <li>Select '''Linux/macOS''' operating systems.<br>[[File:1NCE_OpenVPN_Configuration_2.png|border|class=tlt-border]]</li> |
| − | <li> | + | <li>Download '''client.conf''' and '''credentials.txt''' files.<br>[[File:1NCE_OpenVPN_Configuration_3.png|border|class=tlt-border]]</li> |
| − | + | ||
| − | + | </ul> | |
| − | + | ||
| − | + | ==Configuring a device== | |
| − | + | ||
| − | + | <ul> | |
| − | + | <li>Log in to your device's WebUI.</li> | |
| + | <li>Go to Services → VPN → OpenVPN and create new configuration by selecting role '''Clien''', entering '''Configuration name''' and pressing '''Add''' button. New configuration should appear in a few seconds. Then press '''Edit'''.<br>[[File:1NCE_OpenVPN_Configuration_4.png|border|class=tlt-border]]</li> | ||
| + | <li>Configurate new instance.<br>[[File:1NCE_OpenVPN_Configuration_5.png|border|class=tlt-border]]</li> | ||
| + | <ol> | ||
| + | <li>'''Enable''' instance.</li> | ||
| + | <li>Enable '''Enable OpenVPN config from file'''.</li> | ||
| + | <li>Uploade 1NCE provided '''client.conf''' file.</li> | ||
| + | <li>Enable '''Upload OpenVPN authentication files'''.</li> | ||
| + | <li>Set '''Authentification''' to '''TLS/Password'''.</li> | ||
| + | <li>Enter username. You can find your username on the first line in 1NCE provided '''Credentials.txt''' file.</li> | ||
| + | <li>Enter password. You can find your password on the second line in 1NCE provided '''Credentials.txt''' file.</li> | ||
| + | <li>Click '''SAVE & APPLY'''.</li> | ||
| + | </ol> | ||
| + | |||
</ul> | </ul> | ||
| + | [[Category:VPN]] | ||
Latest revision as of 15:59, 3 August 2023
Main Page > General Information > Configuration Examples > VPN > 1NCE Configuration1NCE is the global Tier-1 IoT Carrier specialized in providing managed connectivity services for low bandwidth IoT applications.
Introduction
This article contains step-by-step instructions on how to set up Teltonika-Networks devices as 1NCE OpenVPN clients.
Prerequisites
- For OpenVPN to work with older than 00.07.2 firmware, it`s necessary to contact 1NCE for OpenVPN client password shorter than 129 bytes.
Downlowding configuration files
- Go to https://portal.1nce.com/portal/customer/login and log in.
- Open the Configuration tab and click the on OpenVPN Configuration button.
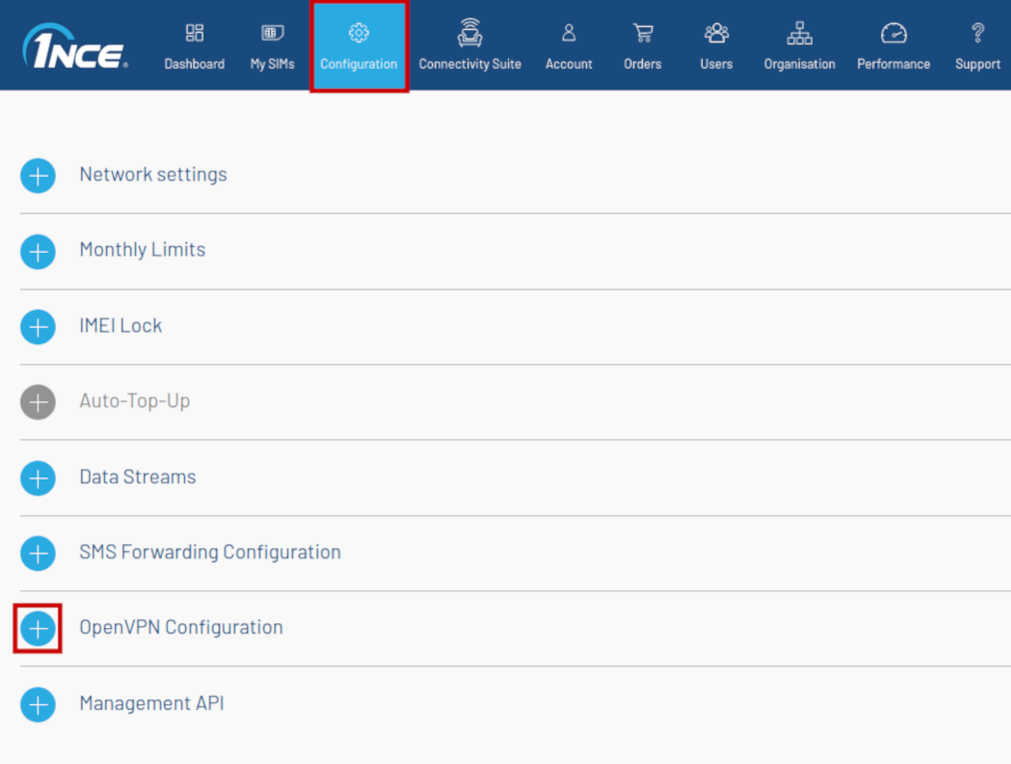
- Select Linux/macOS operating systems.
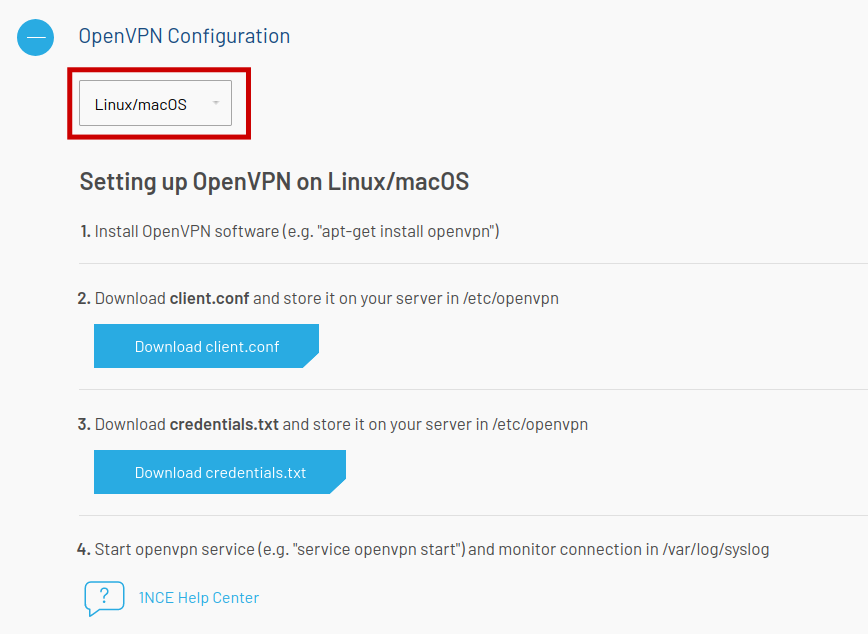
- Download client.conf and credentials.txt files.
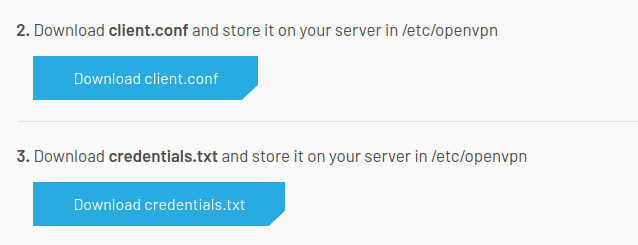
Configuring a device
- Log in to your device's WebUI.
- Go to Services → VPN → OpenVPN and create new configuration by selecting role Clien, entering Configuration name and pressing Add button. New configuration should appear in a few seconds. Then press Edit.
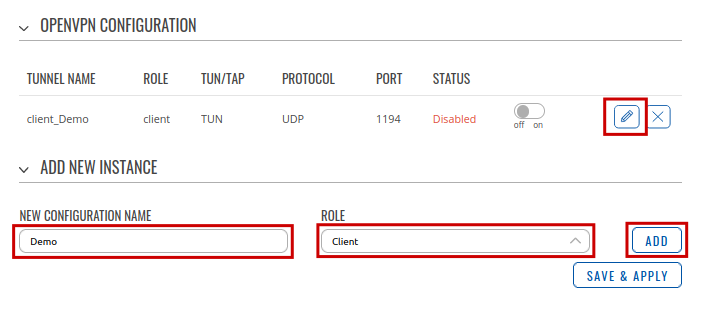
- Configurate new instance.
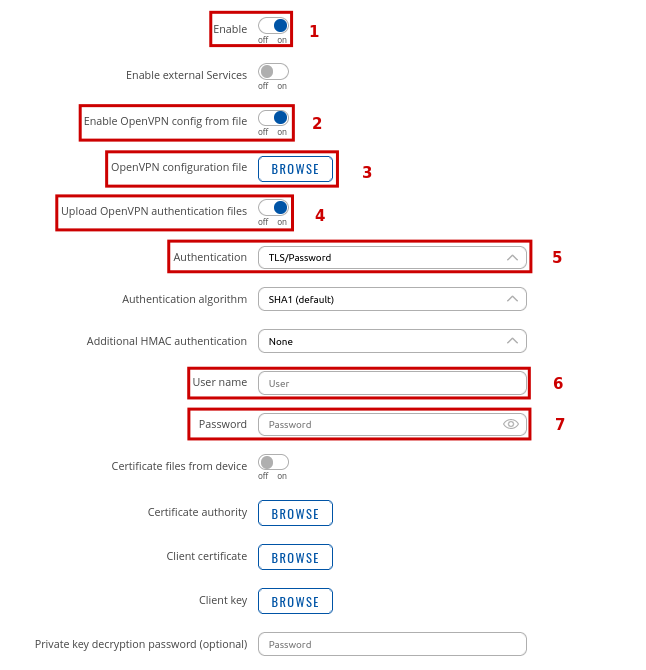
- Enable instance.
- Enable Enable OpenVPN config from file.
- Uploade 1NCE provided client.conf file.
- Enable Upload OpenVPN authentication files.
- Set Authentification to TLS/Password.
- Enter username. You can find your username on the first line in 1NCE provided Credentials.txt file.
- Enter password. You can find your password on the second line in 1NCE provided Credentials.txt file.
- Click SAVE & APPLY.